
Turinys
- 1 metodas: konvertuokite USB į ISO per USB vaizdo įrankį
- 2 metodas: sukurkite ISO iš USB per „ImgBurn“
- Papildomi patarimai: kaip įrašyti ISO į USB
- Santrauka
Laikui bėgant, kompiuterių modifikavimas vis dar buvo vienas, ir jis pasiekė tašką, kai CD ir DVD diskai paseno. Kiekvienas darbas atliekamas per USB ar kitas šiuolaikines laikmenas. Taigi, kai reikia sukurti įkrovos diską, jūsų galimybė apsiriboja tik USB diskais ir turite rasti būdą, kaip konvertuoti USB į ISO, saugiai ir efektyviai.
ISO failui konvertuoti, be abejo, galite naudoti įmontuotas „Windows“ programas, tačiau yra keletas nemokamų programų, sukurtų būtent šiam tikslui. Toliau pateiktame straipsnyje pateikiame 2 geriausias programas, pažiūrėkite;
1 metodas: konvertuokite USB į ISO per USB vaizdo įrankį
„USB Image Tool“ yra nešiojama programa, skirta konvertuoti ISO į USB. Programose yra išskleidžiamasis meniu, leidžiantis pasirinkti viso vaizdo failo dalį arba tik pirmojo tomo dalį. Tai labai naudinga programa; pažvelkime į vartotojo vadovą;
1 žingsnis: Pirmiausia turite prijungti USB diską ir paleisti programą.
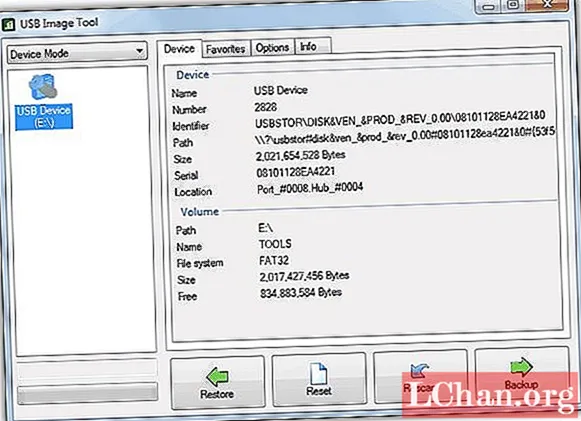
2 žingsnis: Tada iš programos sąsajos; pasirinkite USB diską ir spustelėkite „Atsarginė kopija“, pasirinkite failą ir išsaugokite aplanką.
3 žingsnis: Jei norite suspausti vaizdo failą, turite spustelėti „Išsaugoti kaip tipą“. Bus atidarytas išskleidžiamasis meniu ir jūsų bus klausiama, kur išsaugoti failą.
Procedūra užtruks šiek tiek ilgiau, jei norite suspausti failą, tada akivaizdu, kad tai užtruks ilgiau.
2 metodas: sukurkite ISO iš USB per „ImgBurn“
„ImgBurn“ yra gerai žinoma programa, galinti konvertuoti USB į ISO įkrovos sistemą. Jį lengva naudoti ir galima nemokamai gauti. Pažvelkime į paprastus šios programos naudojimo žingsnius;
1 žingsnis: Pirma, turite įdiegti „ImgBurn“ savo kompiuteryje. Nešiojamą versiją galite rasti internete, naudokitės ja.
2 žingsnis: Prijunkite USB diską prie kompiuterio ir paleiskite programą.
3 žingsnis: Programos sąsajoje turite spustelėti parinktį „Sukurti vaizdo failą iš failų / aplankų“.
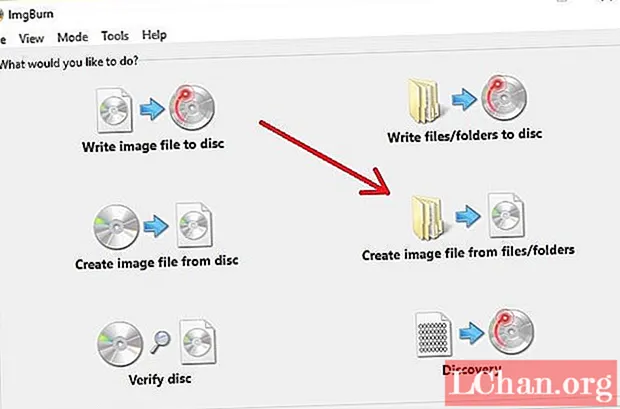
4 žingsnis: Dabar eikite į „Šaltiniai“ ir raskite prijungtą USB diską.
5 žingsnis: Spustelėkite „Paskirties vieta“ ir pasirinkite ISO failą.
6 žingsnis: Dabar spustelėkite skirtuką „Advanced“ ir raskite parinktį „Bootable Disk“.
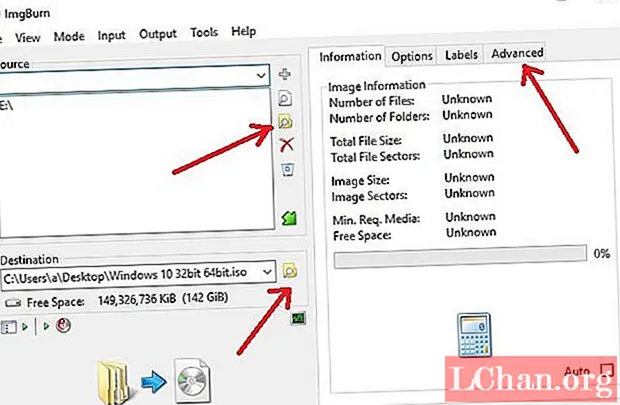
7 žingsnis: Yra galimybė „Padaryti įkrovos vaizdą“, spustelėkite jį, tada laukelyje „Įkrovos vaizdas“ turite ieškoti failo, pavadinto „etfsboot.com“.
8 žingsnis: Po to eikite į pateiktą „Kūrėjo ID“ ir įdėkite „Microsoft Corporation“.Tada eikite į lauką „Įkelti segmentą“ ir įveskite „o7Co“.
9 žingsnis: Lauke „Įkelti sektoriai“ įveskite „4“, jei etfsboot.com failo dydis yra 2K. Bet jums reikia įvesti „8“, jei failo dydis yra 4K.
10 žingsnis: Po to spustelėkite „Sukurti“, kad tęstumėte.
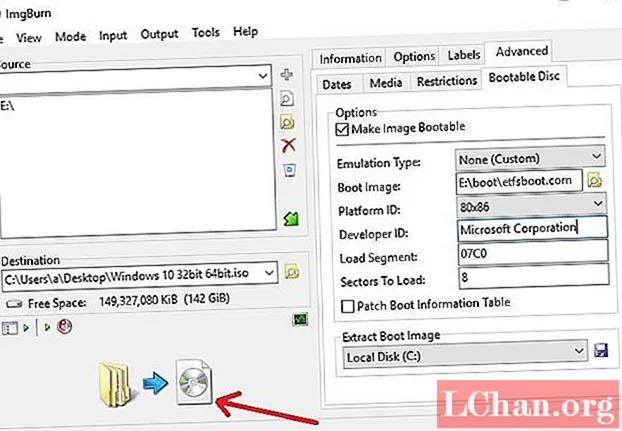
11 žingsnis: Šiame dialogo lange spustelėkite „Patvirtinti tomo etiketę“, kad sutiktumėte su numatytaisiais saugyklos nustatymais, tada paspauskite „Taip“.
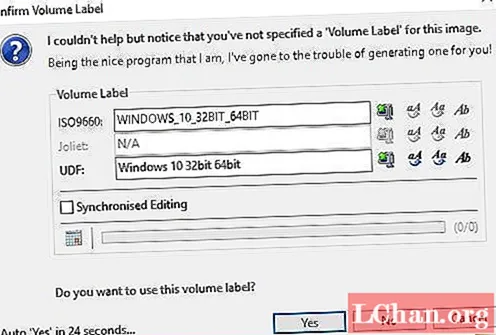
12 žingsnis: pasirodys iššokantis langas, kuriame teks spustelėti „Taip“.

13 žingsnis: Visa procedūra užtruks kelias minutes po to, kai diskas bus sėkmingai įrašytas, ekrane pasirodys pranešimas.
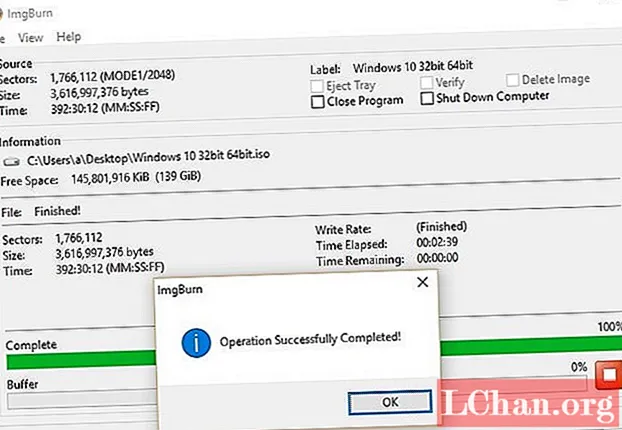
Tai yra būdas naudoti „ImgBurn“ norint konvertuoti ISO failą į USB. Pati procedūra yra labai efektyvi, bet šiek tiek per sudėtinga ir sudėtinga, jei ieškote paprastesnio varianto, turite perskaityti toliau aptartą procedūrą.
Tai buvo 2 iš labiausiai neįtikėtinų ir efektyviausių būdų konvertuoti USB į ISO. „ImgBurn“ taip pat yra labai gerai žinoma programinė įranga, skirta efektyviai konvertuoti įkrovos USB į ISO. Tačiau yra sudėtingesnė programinė įranga, galinti efektyviau atlikti minėtą užduotį, ir, žinoma, procedūra yra daug lengvesnė.
Papildomi patarimai: kaip įrašyti ISO į USB
Mes kalbame apie trečiosios šalies profesionalią programą, kuri yra labai efektyvi, sukurta su patrauklia, tačiau patogia vartotojo sąsaja. Yra keletas internete prieinamų programų su panašiu portfeliu, tačiau perėję keletą iš jų, mes priėmėme vieningą sprendimą ir vainikavome „PassFab for ISO“, kad tai būtų geriausia programinė įranga, leidžianti konvertuoti įkeliamą ISO į USB.
Programa iš tikrųjų buvo sukurta įrašyti ISO į USB ir galiausiai iš naujo įdiegti „Windows“ sistemą. Šios programos naudojimo paprastumas tikrai pritraukia vartotojus, efektyviai atlieka užduotį, kuri yra išsamiai aprašyta žemiau, pažvelkime;
1 žingsnis: Norėdami pradėti, turite atsisiųsti ir įdiegti „PassFab for ISO“ savo kompiuteryje.
2 žingsnis: Po to turite paleisti programą ir iš pagrindinės sąsajos turite pasirinkti „Downlaod System ISO“ arba „Import Local ISO“.
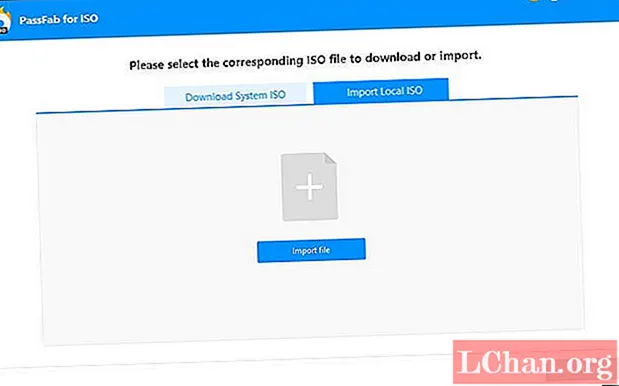
3 žingsnis: Dabar atlikdami procedūrą turite prijungti USB diską prie kompiuterio ir spustelėti „Įrašyti“.
Pastaba: Programa nedelsdama informuos jus, kad prijungtas USB diskas bus suformatuotas ir visi duomenys bus ištrinti. Vėliau, norėdami tęsti, turite spustelėti „Taip“.

4 žingsnis: įrašymo procesas bus pradėtas nedelsiant, o progresas bus matomas programos sąsajoje.

5 žingsnis: Kai diskas bus sėkmingai įrašytas, jums bus pranešta.
Santrauka
Šiais laikais vis daugiau vartotojų naudoja įkrovos USB, nes DVD ir CD naudojimo tendencija baigėsi. Nauji nešiojamieji kompiuteriai yra sukurti be DVD diskų įrenginių, kaip ir nauji procesoriai. Kadangi jie nėra įpratę, jiems kyla problemų, kai USB į ISO failą paverčiama. Faktinė procedūra yra labai paprasta; netgi galite naudoti tokias profesionalias programas kaip „ImgBurn“, kad atliktumėte konversiją. Tačiau yra geresnių variantų, užtikrinančių paprastesnį valdymą ir tinkamą vykdymą. Iki šiol, jei norite įrašyti ISO į USB, mes pasirinkome „PassFab for ISO“ kaip geriausią, patikrinkite.



