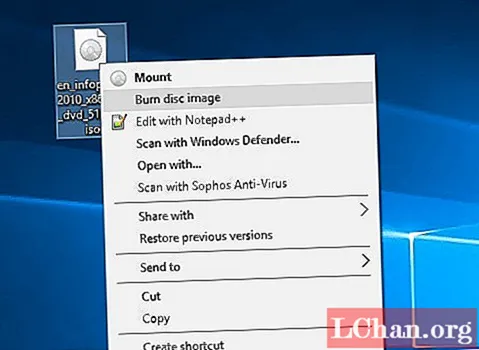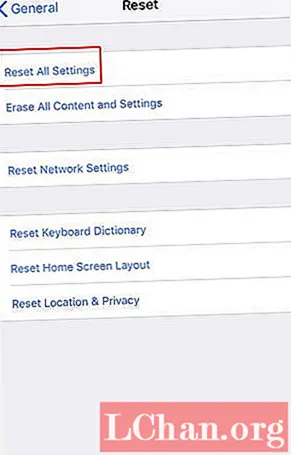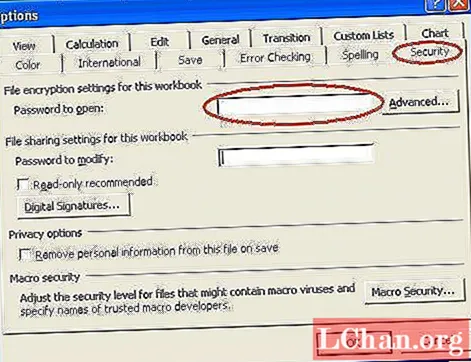Turinys
- 1 atvejis. Jei norite redaguoti saugomą „Excel“ lapą ir žinoti slaptažodį
- 2 atvejis. Jei norite redaguoti saugomą „Excel“ lapą, bet nežinote slaptažodžio
- 1 sprendimas: naudokite ZIP suspaudimo failą
- 2 sprendimas: naudokite internetinę „Excel“ slaptažodžių atkūrimo svetainę
- 3 sprendimas: „Excel“ naudokite „PassFab“
„Excel“ failus beveik visi naudoja dėl įvairių priežasčių. Tačiau, jei nenorite, kad kas nors redaguotų ar tikrintų jūsų svarbius failus, turite užrakinti „Excel“ lapą naudodami tvirtą slaptažodį. Ką daryti, jei norite redaguoti „Excel“ lapą, kai žinote slaptažodį ir nežinote slaptažodžio? Šis straipsnis gali suteikti jums atsakymą. Jame yra viskas, ko reikia, kad sužinotumėte, kaip greitai ir greitai redaguoti slaptažodžiu apsaugotą „Excel“ failą.
- 1 atvejis. Jei norite redaguoti saugomą „Excel“ lapą ir žinoti slaptažodį
- 2 atvejis. Jei norite redaguoti saugomą „Excel“ lapą, bet nežinote slaptažodžio
1 atvejis. Jei norite redaguoti saugomą „Excel“ lapą ir žinoti slaptažodį
Jei žinote „Excel“ lapo slaptažodį, galite lengvai redaguoti lapą bet kokiu norimu būdu. Vykdykite toliau pateiktas instrukcijas, kad sužinotumėte, kaip redaguoti saugomą „Excel“ lapą, kai žinote slaptažodį.
„Excel 2003“:
1. Pirmiausia turite pasiimti tuščią „Excel“ darbaknygę ir pereiti prie parinkties „Įrankiai“, tada pasirinkti parinktį „Apsauga“. Dabar pasirinkite „Apsaugoti darbaknygę“.
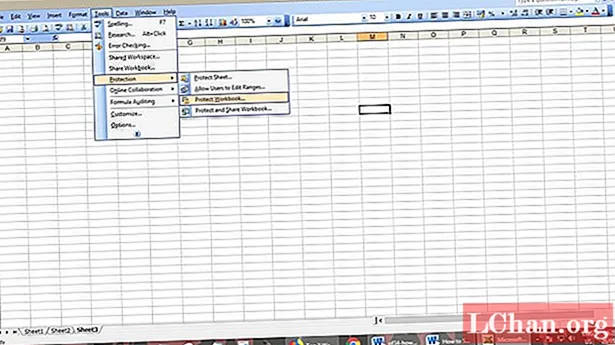
2. Dabar išimkite slaptažodį iš mažo lango ir paspauskite „OK“.

3. Išsaugokite failą ir pamatysite, kad galite pridėti, redaguoti ar ištrinti bet kurį darbalapio lapą.
„Excel 2010“ ir naujesnės versijos:
1. Eikite į tuščios darbaknygės parinktį „Peržiūra“ ir pasirinkite parinktį „Apsaugoti darbaknygę“.

2. Dabar išimkite slaptažodį iš mažo lango ir paspauskite „OK“.

3. Išsaugokite failą ir pamatysite, kad galite pridėti, redaguoti ar ištrinti bet kurį darbalapio lapą.
2 atvejis. Jei norite redaguoti saugomą „Excel“ lapą, bet nežinote slaptažodžio
Jei nežinote „Excel“ lapo slaptažodžio, galite lengvai jį redaguoti iššifruodami. Vykdykite toliau pateiktas instrukcijas, kad sužinotumėte, kaip redaguoti saugomą „Excel“ lapą, kai nežinote slaptažodžio.
1 sprendimas: naudokite ZIP suspaudimo failą
Jei negalite redaguoti darbalapio ir darbaknygės / darbalapio struktūra yra užrakinta, galite naudoti šį metodą. Jei jūsų failas yra apsaugotas slaptažodžiu, negalėsite naudoti šio metodo.
1. Pirmiausia pakeisite „Excel“ failo plėtinį iš „.xlsx“ į „zip“. Failo plėtinį galėsite pamatyti po „Excel“ failo pavadinimu.

2. Dabar turėsite išgauti ZIP failą naudodami bet kurį „ZIP“ ištraukiklį, pvz., „7zip“ ar „WinRAR“. Dešiniuoju pelės mygtuku spustelėkite zip failą ir pasirinkite „Extract Here“. Jūs gausite aplanką su tokiu pačiu pavadinimu kaip ir „Excel“ failas.
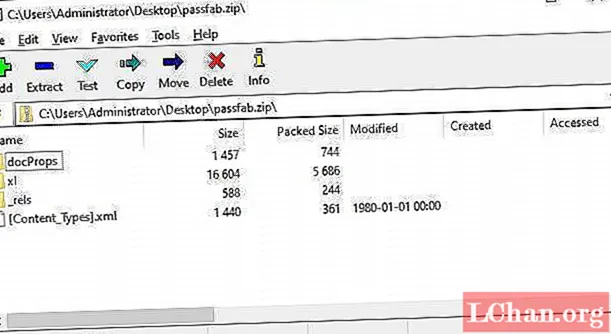
3. Dabar atidarykite aplanką „xl“ ir aplanką „worksheet“, kuriame gausite visus dokumento failo lapus. Kiekvienas lapas bus pavadintas „sheet1.xml“.
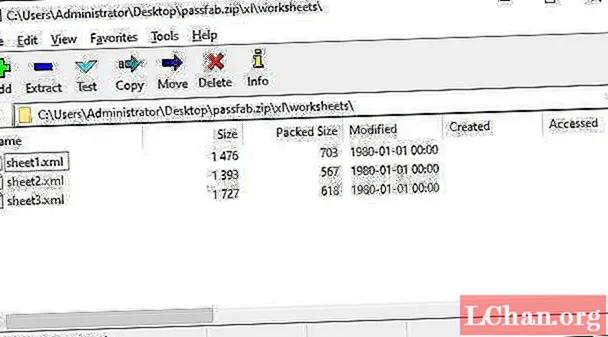
4. Pasirinkite „Redaguoti“ dešiniuoju pelės klavišu spustelėdami užrakintą darbalapį, jis atidarys failą bloknotu. Dabar bakstelėkite klaviatūros mygtuką „Ctrl + F“, kad rastumėte faile „sheetProtection“ arba „workbookProtection“. Rasite algoritmo, naudojamo šiam lapui užrakinti, informaciją.
5. Dabar ištrinkite visą skliaustuose esančią informaciją, taip pat žodį „sheetProtection“ ir išsaugokite failą.
6. Dabar pasirinkite failą ir paspauskite „Ctrl + C“, kad jį nukopijuotumėte, ir atidarykite „Zip“ failą dukart spustelėdami jį. Dabar nereikės išgauti failo.
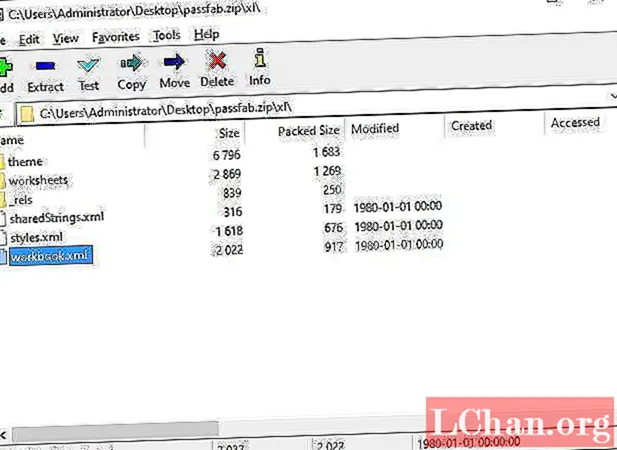
7. Šį kartą eikite į aplanką, kuriame išsaugojote darbalapį. Atidarykite aplanką „xl“ ir aplanką „darbalapiai“. Redaguotas failas „workbook.xml“ bus aplanke „xl“.
8. Dabar įklijuokite redaguotą failą į šį aplanką, perrašydami seną failą. Galiausiai galite uždaryti ZIP failą ir pervadinti failą kaip „xlsx“, kuris vėl grąžins jūsų „Excel“ failą.
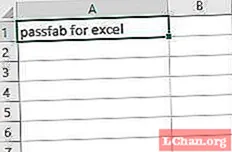
9. Dabar atidarykite failą „xlsx“ ir pamatysite, kad dabar galite redaguoti lapą be slaptažodžio!
2 sprendimas: naudokite internetinę „Excel“ slaptažodžių atkūrimo svetainę
Jei turite užrakintą „Excel“ lapą, taip pat galite naudoti internetines slaptažodžių atkūrimo svetaines. Šios svetainės vienu metu gali išbandyti beveik 1000 slaptažodžių, kad atrakintumėte „Excel“ lapą. Viskas, ką jums reikia padaryti, tai pasirinkti bet kurią iš šių svetainių, įkelti failą ir tada gauti slaptažodį, kad galėtumėte redaguoti „Excel“ lapą.
- http://www.password-find.com
- https://www.password-online.com
- http://www.decryptum.com
Svarbi pastaba: Slaptažodžių atkūrimo internetinės svetainės nėra tokios veiksmingos ar naudingos visą laiką, todėl naudokite jas savo pačių rizika.
3 sprendimas: „Excel“ naudokite „PassFab“
„PassFab for Excel“ yra viena geriausių programinės įrangos, kuri gali padėti redaguoti saugomą „Excel“ failą. Jis turi kelių branduolių GPU pagreitį, kuris leis jums greitai prarastą „Excel“ slaptažodį gauti beveik per trumpą laiką. Atlikite toliau nurodytus veiksmus, kad sužinotumėte, kaip redaguoti saugomą „Excel“ naudojant geriausią „Excel“ programinę įrangą.
1. Įdiekite „Excel“ slaptažodžio atkūrimo programinę įrangą savo kompiuteryje ir paleiskite ją, kad pradėtumėte procesą.
2. Pridėkite „Excel“ failą ir pasirinkite vieną iššifravimo metodą, atitinkantį jūsų situaciją.

3. Spustelėkite „Pradėti“ ir palaukite, kol programinė įranga iššifruos slaptažodį. Tai gali užtrukti šiek tiek laiko, atsižvelgiant į jūsų slaptažodį.

4. Pamatysite iššokantį langą su savo slaptažodžiu.

5. Dabar naudokite slaptažodį, kad pašalintumėte jį iš lapo, dar kartą vadovaudamiesi 1 atveju, ir redaguokite lapą.
Šiame straipsnyje pateikiami geriausi 4 sprendimai, kaip išmokti redaguoti saugomą „Excel“ lapą. „PassFab“ „Excel“ slaptažodžių atkūrimo programinė įranga gali padėti jums išspręsti šią problemą kaip profesionalas, nes ji visais atžvilgiais yra geresnė. Ši programinė įranga atkurs jūsų „Excel“ slaptažodį per labai trumpą laiką, tada galėsite jį naudoti redaguoti saugomą „Excel“ lapą. Internete gali būti daugybė kitos programinės įrangos ar sprendimų, tačiau patikėkite manimi, „PassFab for Excel“ yra labiausiai patyręs žirgas šiose lenktynėse.