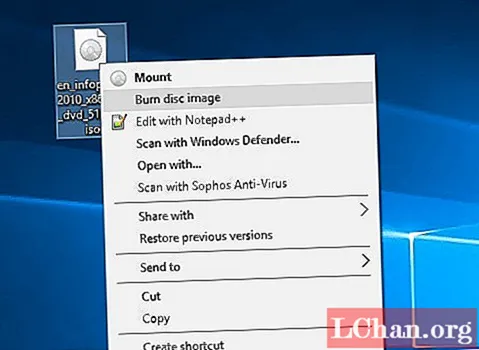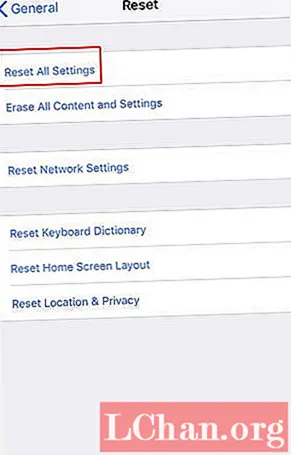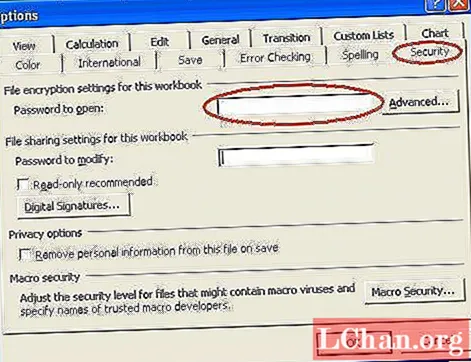Turinys
- 1 skyrius. Kaip pakeisti darbalaukio piktogramą sistemoje „Windows 10“
- 2 skyrius. Naudinga informacija apie našles 10 Jūs negalite praleisti
- 1. Veiklos istorija
- 2. Lengvai valdykite pranešimus
- 3. Tinkinkite meniu Pradėti
- 4. Naudokite naujus sparčiuosius klavišus
- 5. Naujas būdas užrakinti kompiuterį
- 6. Automatiškai atlaisvinkite saugojimo vietą
- Santrauka
Kiekvienas „Windows“ objektas, failas ar aplankas turi piktogramą, tačiau žmonės visada naudoja numatytąsias piktogramas savo kompiuteryje, kad po kurio laiko tai gali tapti nuobodu. Galbūt norėsite sužinoti „Kaip pakeisti„ Windows “darbalaukio piktogramą?“ kad asmeniniam kompiuteriui galėtumėte suteikti asmeninę išvaizdą. Šiame straipsnyje mes jums pasakysime, kaip tai padaryti. Be to, mes išmokysime pakeisti piktogramos dydį sistemoje „Windows 10“.
- 1 skyrius. Kaip pakeisti darbalaukio piktogramą sistemoje „Windows 10“
- 2 skyrius. Naudinga informacija apie našles 10 Jūs negalite praleisti
1 skyrius. Kaip pakeisti darbalaukio piktogramą sistemoje „Windows 10“
Prieš pradedant turiu pasakyti, kad norint pakeisti darbalaukio ar aplanko piktogramą reikia slaptažodžio. Neįvedus teisingo slaptažodžio rakto derinio, neįmanoma pakeisti darbalaukio piktogramos nustatymų. Tyrimo duomenimis, maždaug 90 procentų vartotojų pamiršta kompiuterio slaptažodį. Ar esate vienas iš jų? Na, galite išbandyti „PassFab 4WinKey“, kad pakeistumėte „Windows“ kompiuterio slaptažodį keliais paprastais kadrais.
1 žingsnis: Visų pirma, turite dešiniuoju pelės mygtuku spustelėkite tuščią sritį ekrane ir iššokančiajame meniu pasirinkite „Personalizuoti“.
![]()
2 žingsnis: Pasirodys lango „Nustatymai“ sąsaja, tiesiog spustelėkite parinktį „Temos“, esančią kategorijoje Suasmeninimas.
![]()
3 žingsnis: Sąsajoje „Temos“ spustelėkite nuorodą „Darbalaukio piktogramos nustatymai“, kad atidarytumėte darbalaukio piktogramos nustatymų dialogo langą.
![]()
4 žingsnis: Dialogo lange Darbalaukio piktogramos nustatymai rasite daugybę parinkčių. Tiesiog pasirinkite bet kurią iš „Windows 10“ darbalaukio piktogramų, kurias norite pakeisti, ir paspauskite mygtuką „Keisti piktogramą“.
5 žingsnis: Pasirodys „Change icon“ sąsaja; tiesiog spustelėkite galimas piktogramas, kurių norėtumėte rinkinio. Jei piktogramos sąraše nėra, spustelėkite / powse ir pasirinkite piktogramą su .ico failo formatu ir paspauskite mygtuką „Atidaryti“.
![]()
6 žingsnis: Po to spustelėkite mygtuką „Taikyti“, kad atliktumėte pakeitimus.
![]() Pastaba: Jei norite anuliuoti pakeitimus, galite atlikti toliau nurodytus veiksmus.
Pastaba: Jei norite anuliuoti pakeitimus, galite atlikti toliau nurodytus veiksmus.
- Iš pradžių turite atidaryti nustatymus ir pereiti į „Personalizavimas“ ir paspausti „Temos“.
- Norėdami atidaryti darbalaukio piktogramos nustatymų sąsają, turite pasirinkti nuorodą „Darbalaukio piktogramos nustatymai“.
- Dabar pasirinkite piktogramą, kurią norite atkurti. Spustelėkite „Atkurti numatytąjį“, kad atkurtumėte piktogramos keitimo nustatymus. Paspauskite mygtuką „Taikyti“, jei norite atlikti pakeitimus.
![]() Taip pat skaitykite: 3 geriausi „Windows 10“ defragavimo būdai
Taip pat skaitykite: 3 geriausi „Windows 10“ defragavimo būdai
2 skyrius. Naudinga informacija apie našles 10 Jūs negalite praleisti
Sužinoję daugiau apie „Windows 10“, galite ja patogiau naudotis. Štai kodėl aš renku šią informaciją jums, vaikinai. Skaitykite toliau, kad patikrintumėte!
1. Veiklos istorija
„Windows 10“ turi naują laiko juostos funkciją, kuri įrašo visą jūsų veiklą palaikomose programose. Galite ne tik tęsti iš ten, kur palikote, bet ir išsaugoti susijusias programas kartu, kad galėtumėte lengvai tęsti nurodytą nuorodą. Be to, galite sinchronizuoti šią funkciją keliuose įrenginiuose. Galite iškviesti šią funkciją paspausdami „Windows + Tab“ klavišus. Nors tuo metu palaikomos tik ribotos programos.
2. Lengvai valdykite pranešimus
Veiksmų centras sistemoje „Windows 10“ yra visiškai atnaujintas, kad pagerintų vartotojo patirtį. Dabar galite lengvai pasiekti Veiksmų centrą spustelėdami pranešimų piktogramą sistemos dėkle ir peržiūrėdami visas programas arba sistemos pranešimus.
3. Tinkinkite meniu Pradėti
Manote, kad pradžios meniu yra per didelis ar mažas? Sumažinkite arba padidinkite dydį pagal savo skonį. „Windows 10“ meniu Pradėti galima visiškai pritaikyti, t. Y. Galite pakeisti pradinio meniu dydį paprasčiausiai paspausdami ir laikydami žymeklį meniu Pradėti krašte ir vilkite norimą dydį. Meniu Pradėti taip pat galite padidinti arba sumažinti norimų plytelių skaičių. Pritaikymas neapsiriboja visu tuo. Jei norite, taip pat galite įjungti viso ekrano pradžios meniu, kaip ir „Windows 8“. Nors yra daugybė kitų parinkčių, kurias galite pasiekti apsilankę „Nustatymai“> „Personalizavimas“> „Pradinis puslapis“.
4. Naudokite naujus sparčiuosius klavišus
„Windows 10“ buvo pridėti nauji spartieji klavišai, kad būtų lengva pasiekti naujas funkcijas. Paspaudus „Windows + C“ įjungiamas „Cortana“ balso įvestis, „Window + S“ rodo dienos orus, sportą ir naujienas „Cortana“.
5. Naujas būdas užrakinti kompiuterį
Dabar nereikia spausti „Window + L“, kad užrakintumėte kompiuterį, kai tik kur nors einate. Galite naudoti „Windows 10“ funkciją „Dinaminis užraktas“, kad automatiškai užrakintumėte kompiuterį, kai nuo jo atsisakote. Turite susieti savo telefoną su kompiuteriu su „Bluetooth“ ir tada jis automatiškai užsiblokuos, kai nuo jo nutrauksite. Norėdami naudoti šią funkciją, pirmiausia turite susieti savo įrenginius valdymo skydelyje> Aparatūra ir garsas> Įrenginiai ir spausdintuvai. Vėliau eikite į Nustatymai> Paskyra> Prisijungimo parinktys ir įgalinkite „Dynamic Lock“.
6. Automatiškai atlaisvinkite saugojimo vietą
„Windows 10“ turi „Storage Sense“ funkciją, kuri automatiškai ištrina laikinus failus iš jūsų kompiuterio ir šiukšliadėžės failus, kad jūsų saugykla neužpildytų nereikalingų šiukšlių. Norėdami suaktyvinti šią funkciją, eikite į Nustatymai> Sistema> Saugykla ir įgalinkite „Storage Sense“. Galite pritaikyti šiukšliadėžės failų ištrynimo nustatymus. Taip pat galima ištrinti „Downloads“ aplanko failus, jei jie buvo saugomi per ilgai.
Santrauka
Ar jaučiatės nuobodu dėl numatytųjų „Windows 10“ darbalaukio piktogramų ir norite sužinoti, kaip pakeisti piktogramą sistemoje „Windows 10“ ir kaip pakeisti piktogramos dydį sistemoje „Windows 10“? Šiame straipsnyje mes pateikėme jums paprastą būdą pakeisti piktogramą „Windows 10“ ir keletą kitų patarimų, kaip naudoti naujas „Windows 10“ funkcijas. Be to, mes pristatėme „PassFab 4WinKey“, žvėries „Windows“ slaptažodžių atkūrimo įrankį, kuris jums padės iš naujo pamirškite „Windows“ slaptažodį nereikalaudami iš naujo įdiegti „Windows“.