
Turinys
- 1 dalis. Kaip įgalinti failų bendrinimą sistemoje „Windows 10“
- 2 dalis. Kaip įgalinti spausdintuvo bendrinimą sistemoje „Windows 10“
- Premija: ką daryti, jei praradote prieigą prie savo vartotojo paskyros ir net neprisimenate slaptažodžio?
- Išvada
Ar kada pagalvojai, ką gali sukelti automatinis bendrinimas „Windows 10“ kompiuteryje? Jei jūsų „Windows 10“ sistemoje bus įjungta automatinio prisijungimo funkcija, ji automatiškai prisijungs prie netoliese esančių atvirų „Wi-Fi“ ryšių. Tai savo ruožtu leidžia dalytis failais sistemoje „Windows 10“, kartais be jūsų žinios. Įsilaužėliai gali plaukioti per atvirus „Wi-Fi“ ryšius ir užpulti jūsų. Visada rekomenduojama rankiniu būdu dalytis failais, kad apsaugotumėte duomenis savo kompiuteryje ir įvairius prisijungimo duomenis visose svetainėse.
1 dalis. Kaip įgalinti failų bendrinimą sistemoje „Windows 10“
Norėdami įgalinti „Windows 10“ failų bendrinimą, turite daugybę galimybių. Šiame straipsnio skyriuje pamatysime, kaip tai padaryti naudojant „File Explorer“ arba „HomeGroup“. Anksčiau „HomeGroup“ buvo naudojama dalinantis failais sistemoje „Windows 10“, tačiau naujausi „Windows 10“ naujinimai to nebepalaiko. Taigi, „File Explorer“ užėmė savo vietą su tam tikrais pakeitimais nustatymuose.
Naudodamiesi „File Explorer“, galite bendrinti failus su kitais vartotojais tame pačiame namų tinkle, kuriame yra jūsų „Windows 10“ sistema. Čia galite leisti prieigą kitiems grupės nariams peržiūrėti ar redaguoti jūsų failus. Taikydami šį metodą, išvengsite rizikos, kad duomenys bus įsilaužti neįgaliotų vartotojų visame tinkle. Dalijimasis failais užtikrina saugų vartų perdavimą ar spausdinimą failams ir apsaugo nuo įsilaužimo.
„Windows 10“ failų bendrinimas jūsų tinkle.
- Paleiskite „File Explorer“ ir pasirinkite failus, kuriuos norite bendrinti.
- Dešiniuoju pelės mygtuku spustelėkite failą ir palieskite „Suteikti prieigą“> pasirinkite konkrečių žmonių, su kuriais norite bendrinti failus, vardą.
- Išskleidžiamajame sąraše pasirinkite failų bendrinimo pavadinimą paspausdami „Pavadintas vartotojas“ / „Visi“ / „Sukurti naują vartotoją“ pagal savo pageidavimus. Čia galite pasirinkti „Pavadintas vartotojas“ ir paspausti „Pridėti“.
- Dabar paspauskite „Bendrinti“, kad pasirinktumėte pakeitimus, ir patvirtinkite, kad paspaudžiau „Atlikta“.
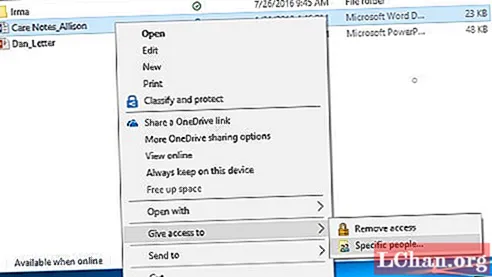

Turite įgalinti failo leidimą.
Failo leidimas valdo asmens, su kuriuo bendrinate failus, autorių teises skaityti arba skaityti / rašyti. Numatytasis „Windows 10“ bendrinamų aplankų režimas yra „Skaitymo“ režimas. Jei norite leisti vartotojams keisti jūsų bendrinamus failus, turite leisti jiems tai padaryti. Pridėję naudotoją, prieš paspausdami mygtuką „Bendrinti“, turite pakeisti leidimą.
2 dalis. Kaip įgalinti spausdintuvo bendrinimą sistemoje „Windows 10“
Turėdami bendrą spausdintuvą tinkle, išvengsite papildomų išlaidų, jei gausite kelis spausdintuvus kiekvienos organizacijos skyriuje. Bendri spausdintuvai palengvina darbą, nes norint išspausdinti nereikia būti šalia spausdintuvo. Šie bendri tinklo spausdintuvai jums labai padeda. Galite pasiekti spausdintuvą naudodamiesi bendrinimu tinkle sistemoje „Windows 10“ arba leisti kitiems pasiekti. Šioje straipsnio dalyje mes jums parodysime, kaip žingsnis po žingsnio įgalinti spausdintuvo bendrinimą.
- / Pulsuokite kompiuterį ir paleiskite „Control Panel“.
- Eikite į parinktį „Tinklas ir internetas“, tada pasirinkite „Peržiūrėti tinklo būseną ir užduotis“.
- Pereikite į „Tinklo ir bendrinimo centrą“ ir pasirinkite „Keisti išplėstinius bendrinimo nustatymus“.
- Pasirinkite „Įjungti failų ir spausdintuvų bendrinimą“ ir mygtuką „Išsaugoti pakeitimus“. Dabar galite bendrinti tinklo spausdintuvą savo „Windows 10“ kompiuteryje tinkle.



Pastaba: Norėdami išjungti spausdintuvo bendrinimą tinkle, šiame skyriuje turite pasirinkti „Išjungti failų ir spausdintuvų bendrinimą“. Rekomenduojama dalytis spausdintuvu tik su patikimais jūsų grupės kompiuteriais, kad būtų išvengta neteisėtos prieigos.
Premija: ką daryti, jei praradote prieigą prie savo vartotojo paskyros ir net neprisimenate slaptažodžio?
Na, turėdami „PassFab 4WinKey“, galite sukurti „Windows“ slaptažodžio nustatymo iš naujo diską ir atrakinti kompiuterį. Naudodami šią programą galite sukurti, pašalinti, pakeisti arba iš naujo nustatyti „Windows“ domeno ir vietinio kompiuterio slaptažodį. Jis turi aukštą atkūrimo lygį ir geresnį našumą.
Žingsnis po žingsnio pamoka:
1 žingsnis: Paimkite „PassFab 4WinKey“ kopiją iš savo oficialios svetainės. Dabar įdiekite ir paleiskite jį per savo kompiuterį. Prijunkite USB failą prie kompiuterio, programinės įrangos lange pasirinkite USB parinktį ir paspauskite mygtuką „Įrašyti“. Paspauskite mygtuką "Gerai" ir išimkite USB, kai jį įrašysite.

2 žingsnis: Tada susiekite atkūrimo USB „flash“ atmintinę su užrakintu kompiuteriu ir paleiskite jį iš naujo. Norėdami patekti į „Įkrovos meniu“, spustelėkite USB klavišą, paspauskite klavišą „F12“.

3 žingsnis: Dabar pamatysite, kad „PassFab 4Winkey“ veikia jūsų ekrane. Pasirinkite norimą „Windows“, kurioje yra jūsų užrakinta vartotojo paskyra.

4 žingsnis: Galiausiai pasirinkite norimą vartotojo abonementą, kuriam norite iš naujo nustatyti slaptažodį. Dabar įveskite naują pasirinktos vartotojo paskyros slaptažodį atitinkamoje lango apačioje esančioje „Teksto dėžės srityje“. Vėliau paspauskite „Kitas“.
Išvada
Iš aukščiau pateikto straipsnio mes sužinojome, kaip dalytis failais ir spausdintuvais per „Windows 10“ tinklo bendrinimą. Galite juos naudoti norėdami gauti naudos. Kita vertus, jei pamiršite slaptažodį kada nors prarandate prieigą prie „Windows“ kompiuterio, dabar labai gerai žinote, kad turėdami „PassFab 4WinKey“ po ranka lengvai surūšiuosite problemą ir atrakinsite kompiuterį.



