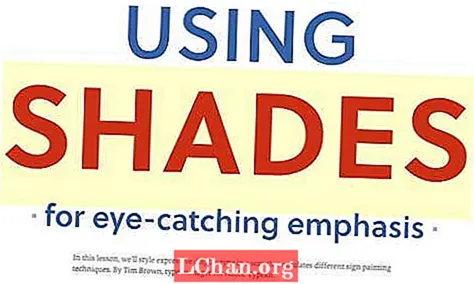Turinys
- 01. Pradėkite nuo žodžio
- 02. „Protų audra“
- 03. Sukurkite kontūrus
- 04. Tinkinkite užrašus
- 05. Sukurkite naujas laiškų formas
- 06. Išmokite kerną
- 07. Pradėkite daryti figūrą
- 08. Padarykite lašelį
- 09. Išvalykite figūrą
- 10. Įforminkite savo užrašus
- 11. Pradėkite kurti juostą
- 12. Pradėkite nustatyti visiškai plokščią formą
- 13. Supjaustykite ir supjaustykite savo figūras
- 14. Išvalykite detales
- 15. Sujunkite savo formas
- 16. Užbaikite spalvas
- Jums tai patiko? Perskaitykite tai!
- Reikalingos žinios: Pagrindinės iliustratoriaus žinios
- Reikalinga: „Adobe Illustrator CS5“
- Projekto laikas: 1-3 valandos
- Palaikymo byla
Yra šimtai, jei ne tūkstančiai būdų, kaip nupiešti kiekvieną šimtų skirtingų rašytinių kalbų raidę, ir tos raidės forma gali padiktuoti visą jos pirminio žodžio ar frazės tenorą. Šiame straipsnyje aptarsite, kaip manipuliuoti šrifto rašmenimis, kad būtų sukurtas unikalus, tinkamas laiško formos stilius. Sužinokite, kaip supjaustyti ir supjaustyti figūras, kad būtų sukurtas logotipo dizainas, kuris būtų paprastas, tačiau atpažįstamas ir, svarbiausia, paruoštas spausdinti. Ši pamoka tik apžvelgs galimybių paviršių, tačiau šie pagrindiniai metodai gali atverti begalinį potencialą logotipo kūrimo pasaulyje.
01. Pradėkite nuo žodžio
Pradėkite nuo žodžio, kurį norėtumėte apipavidalinti. Aš naudosiu tariamą žodį „AQUIO“, kuris, mūsų atveju, yra hidroelektrinės įmonė. Paimkite eskizą ir nupieškite keletą figūrų, kurios jums primena žodį. Šios formos bus atspirties taškas tam, kas „apgyvendins“ mūsų tipą. Pabandykite peržengti ribas, niekada nežinote, kokie kūriniai gali padaryti jūsų galutinį dizainą.

02. „Protų audra“
Atidarykite „Illustrator“ ir ištirkite keletą skirtingų šriftų parinkčių. Jei neturite daug šriftų, siūlau pereiti į losttype.com ir pasiimti kelis. Čia galite pamatyti keletą variantų, kuriuos padariau sau. Peržiūrėjęs, ką gavau, manau, kad man patinka trečiasis dešinėje, nors manau, kad jis šiek tiek aukštas. Atlikime keletą koregavimų!

03. Sukurkite kontūrus
Aš naudoju Morganą, kurį sukūrė Morganas Knutsonas, bet tam, ką turėjau omenyje, manau, kad raidės yra šiek tiek aukštos ir man nepatinka „A“ šiame scenarijuje. Padidinkite teksto dydį, tada sukurkite kontūrus, pažymėdami jį ir pataikydami ⌘ + „Shift“ + O arba Įveskite> Kurti kontūrus.

04. Tinkinkite užrašus
Ištrinkite „A“ ir tiesioginio pasirinkimo įrankiu pažymėkite tvirtinimo taškus viršutinėje teksto pusėje. Šis šriftas veikia gerai, nes jis yra vertikaliai tiesus. Aš esu nudageris, todėl naudojuosi „Shift“ + rodyklė žemyn kad tekstas būtų šiek tiek mažiau sutirštintas, bet galėtumėte pelės taškus vilkti žemyn - tiesiog įsitikinkite, kad laikote „Shift“ klavišą, kad jie būtų vertikaliai vienoje linijoje.

05. Sukurkite naujas laiškų formas
Kopijuokite „U“ ir perkelkite jį į kairę nuo „Q“; tai bus mūsų naujasis „A“. Objektas> Transformuoti> Atspindėkite jį horizontaliai - jei jį pasirinkote, taip pat galite dešiniuoju pelės mygtuku spustelėkite ant jo ir greitai pasiekite Transformuoti> Pasukti paletė. Kadangi norime atitikti šrifto tipą, nukopijuokite „I“, pasukite 90 ° ir perkelkite jį į naująjį „A“, kad sukurtumėte skersinį.

06. Išmokite kerną
Įstumkite naują skersinį taip, kad jis tilptų į „A“ stiebus. Suraskite skersinio ir grupės aukštį (⌘ + G) arba „Pathfinder“> „Sujungti“ dvi figūros, sukuriančios jūsų naują „A.“ Padėkite jį tarp kitų raidžių, kol jūsų branduolys atrodys tinkamas.

07. Pradėkite daryti figūrą
Dabar pažvelkime į savo eskizus ir pasirinkite formą, kurią norite sukurti. Paprastai klientui daryčiau du ar tris, bet mūsų tikslais bus sukurta tik lašelių forma. Kuriant logotipą, geriausia pradėti nuo juodos ir baltos spalvos, naudojant neigiamą tarpą, norint sukurti figūrą, galinčią dirbti tik su viena spalva. Pradėkime nuo apskritimo - paspauskite L norėdami greitai pasiekti elipsės įrankį ir laikydami klavišą „Shift“ piešdami, kad jis būtų visiškai apvalus.

08. Padarykite lašelį
Naudodami tiesioginio pasirinkimo įrankį, pasirinkite viršutinį tvirtinimo tašką ir perkelkite jį aukštyn. Perjunkite į rašiklio įrankis (P) ir palaikykite parinktį - tai greitai pasiekia konversijos į tvirtinimo tašką įrankį. Spustelėkite tašką, kurį ką tik perkėlėte, kad pašalintumėte Bezier taškus.

09. Išvalykite figūrą
Forma yra šiek tiek netobula, todėl suimkite dešiniojo taško viršutinę rankeną ir perkelkite ją aukštyn. Padėkite gidą vilkdami žemyn nuo liniuotės (įjunkite jį naudodami ⌘ + R) ir sulygiuokite jį su viršutine rankena - priežastis yra ta, kad norime, kad kita pusė būtų visiškai simetriška. Kairio tvirtinimo taško rankeną pakelkite į kreipiklį. Tepkite naują lašelių formą storu baltu išoriniu potėpiu.

10. Įforminkite savo užrašus
Dabar aplink jūsų raides nubrėžkite juodą stačiakampį (aš taip pat šiek tiek daugiau išskyriau savo). Pasirinkite savo raides ir pakeiskite jų užpildymo spalvą į baltą, tada perkelkite jas priešais juodą stačiakampį ⌘ + X tada ⌘ + F. Stačiakampyje uždėkite tą patį baltą išorinį potėpį (nuo lašelio) ir perkelkite jį kartu su laiškų formomis ant lašelio. Jei atrodo, kad jis yra už lašelio, perkelkite jį virš lašelio sluoksnių paletėje arba naudokite ⌘ + X tada ⌘ + F. Kai viskas bus gerai, nukopijuokite savo juodą stačiakampį ir perkelkite jį tiesiai į viršų ir iš kelio (vėliau tai bus mūsų „kaspino“ forma).

11. Pradėkite kurti juostą
Pasirinkite stačiakampį už raidžių ir Objektas> Kelias> Kontūro brūkšnys. Tada sugrupuokite jį su raidėmis pasirinkdami abu ir paspausdami ⌘ + G. Pasirinkę naują grupę, Poveikis> Metmenys> Lankas apie 15 °. Kai abu dar pasirinkti Objektas> Išskleisti išvaizdą ir tada juos išgrupuokite ⌘ + „Shift“ + G. Grįžkite prie juodo stačiakampio, kurį anksčiau pajudėjote iš kelio, ir padarykite jį šiek tiek platesnį per ribojimo dėžutę. Prie kiekvienos pusės vidurio pridėkite tvirtinimo taškų (išmanieji kreiptuvai padės juos puikiai sulyginti) ir pastumkite kiekvieną į formos vidurį, kad sukurtumėte „juostelę“.

12. Pradėkite nustatyti visiškai plokščią formą
Išjunkite „juostos“ formos brūkšnį ir paspauskite tą patį lanko efektą ⌘ + „Shift“ + E (arba Poveikis> Taikyti efektą). Perkelkite jį už lašelio formos ir Objektas> Išskleisti išvaizdą. Pasirinkite savo lašelį, Objektas> Kelias> Kontūro brūkšnysir tada nukopijuokite jį (⌘ + C tada ⌘ + F). Vis dar pasirinkus naują lašelį, „Pathfinder“> „Sujungti“ (tai turėtų duoti visiškai baltą lašelį ant jūsų kito). Pasirinkite ir baltą lašelį, ir „juostelę“ ir „Pathfinder“> „Minus Front“.

13. Supjaustykite ir supjaustykite savo figūras
Pasirinkite originalią juodą juostą (ne tekstą) ir baltą jos brūkšnį ir ⌘ + Ctada ⌘ + Ftada „Pathfinder“> „Sujungti“. Pasirinkite šią baltą juostą ir už jos esantį lašelį „Pathfinder“> „Minus Front“. Tiesiogiai pasirinkite baltą brūkšnį aplink reklamjuostę ir ištrinkite jį naudodami ištrynimo klavišą.

14. Išvalykite detales
Priartinkite dešinįjį „kaspino“ gabalėlį ir naudodami rašiklio įrankį kairėje jo pusėje sukurkite naują tvirtinimo tašką. Perkelkite šį tvirtinimo tašką šalia apatinio dešiniojo pagrindinės reklamjuostės formos kampo. Nuimkite rankenėles nuo naujojo tvirtinimo taško, taip pat kairėje apačioje esančią (tos pačios formos), spustelėdami kiekvieną tašką rašiklio įrankiu laikydami. Tiesiogiai pasirinkite naujai sukurtą tvirtinimo tašką, tada apatinį dešinįjį pagrindinės reklamjuostės formos tvirtinimo tašką (tokia tvarka!) Ir horizontaliai ir vertikaliai sulygiuokite tvirtinimo taškus naudodamiesi palete Align. Pakartokite šį procesą kairėje pusėje.

15. Sujunkite savo formas
Pasirinkite tris reklamjuostės dalis ir „Pathfinder“> „Sujungti“. Jei dėl kokių nors priežasčių nematote savo teksto, tiesiog perkelkite šią naują figūrą po tekstu sluoksnių paletėje. Dabar turėtumėte turėti tik tris formas - tekstą, reklaminę juostą, lašelį.

16. Užbaikite spalvas
Dabar mes turime visiškai plokščią logotipą, kuris yra paruoštas bet kokiam spausdintuvui ir kurį galima lengvai valdyti naudojant vienos spalvos ar kelių spalvų versiją. Išbandykite keletą skirtingų spalvų derinių ir raskite tai, kas jums patinka.

Tai tik pradžia, kaip logotipas galėtų atrodyti, bet apskritai geriausia yra paprastas!
Chandler Van De Water yra dizaineris iš Greenville, SC. Jis myli Jėzų, puikią tipografiją ir gerai pagamintą alų. Kai jis nekuria sunkiojo tipo meno, jis kuria apynių sunkumus namuose. Jis yra niekas be barzdos ar žmonos.
Jums tai patiko? Perskaitykite tai!
- „Illustrator CS6“ apžvalga
- „Illustrator CC“ apžvalga
- Atsisiųskite nemokamas tekstūras: didelės skiriamosios gebos ir paruoštas naudoti dabar