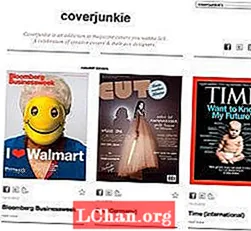Turinys
- 1 metodas: įrašykite ISO į USB naudodami „PassFab“, skirtą ISO
- 2 metodas: „Windows“ įrašykite ISO į USB per ISO – USB
- 3 metodas: sukurkite „Windows ISO“ įkrovos USB, naudodami „Rufus“
- 4 metodas: „Windows“ rašykite ISO į USB naudodami „Windows“ USB / DVD atsisiuntimo įrankį
- 5 metodas: įrašykite „Windows ISO“ į USB naudodami komandų eilutę be trečiosios šalies programinės įrangos
- „Botton Line“
Visi nori pasikeisti savo gyvenime, o teigiami pokyčiai yra naudingi gyvenimui. Panašiai yra ir su jūsų operacine sistema. Naudodami tą pačią operacinę sistemą vėl ir vėl, galite pagalvoti apie jos atnaujinimą ar atnaujinimą. Tačiau problema yra šios epochos mašinose. Iš jo buvo pašalintas DVD / CD diskas, o vietą užėmė USB. Taigi, jei norite įdiegti naują „Windows“, jums to reikės „Windows ISO“ į USB.
Diegimai iš USB atmintinės tapo vienu iš paprasčiausių būdų atnaujinti kompiuterį nauja operacine sistema. USB diegimas yra greitas, ypač nešiojamas ir turi premiją, kai po įdiegimo grįšite į atminties įrenginį. Iš ISO failo lengva sukurti įkrovos USB, jei turite tinkamus įrankius. Taigi čia aptarsime geriausius įrankius, naudojamus norint sukurti „Windows“ įkrovos USB. Prieš tai turėtumėte turėti „Windows“ 7, 8, 10, „Linux“ arba „UNIX“ ISO atvaizdą. Taigi, jei turite, naudinga naudoti vieną iš šių įrankių:
- 1 metodas: įrašykite ISO į USB naudodami „PassFab“, skirtą ISO
- 2 metodas: „Windows“ įrašykite ISO į USB per ISO – USB
- 3 metodas: sukurkite „Windows ISO“ įkrovos USB, naudodami „Rufus“
- 4 metodas: „Windows“ rašykite ISO į USB naudodami „Windows“ USB / DVD atsisiuntimo įrankį
- 5 metodas: įrašykite „Windows ISO“ į USB naudodami komandų eilutę be trečiosios šalies programinės įrangos
1 metodas: įrašykite ISO į USB naudodami „PassFab“, skirtą ISO
Naudodami trečiosios šalies programinę įrangą, galite rasti keletą kitų būdų, kaip „Windows“ įkrovos USB. Bet ar jie yra patikimi ir saugūs? Ar jie suteikia 100% sėkmės rodiklį? Ar jie teikia ir kitas paslaugas? ISO „PassFab“ atsako į visus šiuos klausimus. Čia yra trumpas „Windows“ paleidimo iš USB vadovas:
1 žingsnis. Paleiskite šį „ISO“ įrašymo įrenginį, pasirodys 2 parinktys „Atsisiųsti sistemos ISO“ arba „Importuoti vietinį ISO“. Čia mes pasirinksime "Atsisiųsti sistemos ISO".

2 žingsnis. Dabar turite prijungti USB atmintinę ir spustelėkite mygtuką „Įrašyti“. Programa pradės jūsų USB įkrovą. Tai užtruks porą minučių. Atsisėskite ir atsipalaiduokite.
Atminkite, kad spustelėjus „Tęsti“ mygtuką visi jūsų USB duomenys bus suformatuoti. Jei turite svarbių duomenų USB atsarginėje kopijoje, kur nors.

3 veiksmas. Sėkmingai baigus procesą, bus rodoma proceso užbaigimo eilutė.

Taip pat galite žiūrėti šią vaizdo įrašo pamoką apie tai, kaip įrašyti ISO į USB sistemoje „Windows 10“:
2 metodas: „Windows“ įrašykite ISO į USB per ISO – USB
„ISO-to-USB“ yra viena iš populiariausių trečiųjų šalių programinės įrangos, kuri palengvina jos vartotojus su įkrovos funkcijomis. Programinę įrangą galima nemokamai atsisiųsti iš interneto. Atsisiųsdami ir įdiegę į savo kompiuterį, vadovaukitės toliau pateiktu vartotojo vadovu:
1 žingsnis. Paleiskite programą vienu metu.
2 žingsnis. Jis paklaus jūsų „Windows“ ISO failo. Spustelėkite „Naršyti“ ir raskite savo „Windows“ ISO failą.
3 žingsnis. Šiek tiek žemiau ISO failo lauko, jūsų bus paprašyta pasirinkti USB diską, jei yra keli.
4 žingsnis. Pasirinkite failų sistemą FAT32 arba NTFS. Jei ne, tebūnie tai FAT32.
5 žingsnis. Jei norite pakeisti USB pavadinimą, galite parašyti tūrio etiketės lauke ir spustelėkite „Įrašyti“.

Procesas užtruks šiek tiek laiko ir, jei nebus klaidos, jis bus sėkmingai baigtas. Jūsų USB bus pasirengęs įdiegti „Windows“ bet kuriame kompiuteryje.
3 metodas: sukurkite „Windows ISO“ įkrovos USB, naudodami „Rufus“
Kai kalbame apie „Windows“ įkrovos USB kūrimą, niekada negalime pamiršti „Rufus“. „Rufus“ visame pasaulyje plačiai naudojo programinę įrangą, kuri yra sukurta tik vienam tikslui, ty „Bootable“ įrenginių gamybai. „Rufus“ galite rasti internete, nes tai yra nemokama programa. Norėdami gauti išsamų naudojimo vadovą, atlikite šią procedūrą:
1 žingsnis. Atsisiųskite ir įdiekite programą į savo kompiuterio sistemą. Po to paleiskite programą.
2 žingsnis. Prijunkite įrenginį prie kompiuterio. Naujausia „Rufus“ programinė įranga aptiks jūsų išorinį įrenginį, jei ne, tada pasirinkite išskleidžiamąjį meniu.
3 žingsnis. Nereikia keisti jokių kitų nustatymų, tiesiog patikrinkite „Sukurti įkrovos diską naudodami“ ir suraskite „Windows ISO“ failą.
4 žingsnis. Nustatę viską, spustelėkite mygtuką „Pradėti“.
Dabar „Rufus“ pradės konvertuoti jūsų įprastą USB į „Windows Bootable USB“. Tai užtruks porą minučių, o po sėkmingo proceso jums bus parodytas sėkmės dialogo langas. Po to galite eiti ir įdiegti „Windows“ naudodami tą USB.
4 metodas: „Windows“ rašykite ISO į USB naudodami „Windows“ USB / DVD atsisiuntimo įrankį
„Microsoft Windows“ USB / DVD atsisiuntimo įrankis yra dar viena programa, kuri ima ISO atvaizdo failą ir sukuria „Windows“ įkrovos USB. Kartu su patogia vartotojo sąsaja, jį taip pat lengva naudoti. Norėdami sukurti įkrovos USB, naudokite šį vadovą:
1 žingsnis. Įdiegę USB / DVD atsisiuntimo įrankį, vykdykite programą.
2 žingsnis. Kaip pirmą žingsnį jis paklaus jūsų apie ISO failo kelią. Galite įvesti arba surasti vietą spustelėję naršymo mygtuką ir spustelėję Pirmyn.

3 žingsnis. Jums bus du pasirinkimai: naudoti DVD arba naudoti USB, norint sukurti įkrovos įrenginį. Šiai sesijai pasirinksime USB.

4 žingsnis. Jūsų USB bus aptiktas automatiškai, bet jei turite kelis įrenginius, sąraše pasirinkite reikiamą ir spustelėkite „Pradėti kopijuoti“.

Bus paleistas įkrovos įrenginio kūrimo procesas, kuris bus baigtas per mažesnį laiką. Baigę galėsite laisvai įdiegti „Windows“ savo kompiuterio sistemoje.
5 metodas: įrašykite „Windows ISO“ į USB naudodami komandų eilutę be trečiosios šalies programinės įrangos
Jei esate mažai savininkas, kalbant apie trečiosios šalies programinę įrangą, „Windows“ pagal numatytuosius nustatymus suteikia galimybę sukurti įkrovos USB, tačiau tam turėtumėte šiek tiek žinoti apie komandų eilutę. Jei turite šiek tiek patirties, atlikite procedūrą:
1 veiksmas. Paleiskite komandų eilutę su administratoriaus teisėmis.
2 žingsnis. Dabar įveskite „Diskpart“ ir paspauskite Enter. Atsisėskite ir leiskite jam tęsti komandą.

3 žingsnis. Dabar, norėdami peržiūrėti aktyvius diskus savo kompiuteryje, įveskite „list disk“. Atminkite, kad diskas 0 yra kietasis diskas, o 1 diskas yra išoriniai įrenginiai.

4 žingsnis. Tolesniam naudojimui įveskite „select disk 1“.

5 žingsnis. Pašalinkite visus duomenų įvedimo „švarūs“ komandą.

6 žingsnis. Dabar sukurkite pagrindinį skaidinį įvesdami „sukurti pagrindinį skaidinį“ ir paspauskite „Enter“.

7 žingsnis. Įveskite „select partition 1“ ir paspauskite Enter. „Partition 1“ pasirinkimas norint nustatyti jį kaip aktyvų skaidinį.
8 žingsnis. Įveskite „active“ ir paspauskite Enter. Aktyvinamas dabartinis skaidinys.

9 žingsnis. Įveskite „format fs = ntfs quick“ ir paspauskite Enter. Greitas formatavimas dabartiniame skaidinyje kaip NTFS failų sistemoje.

10 žingsnis. Įveskite „exit“ ir paspauskite Enter. Baigę paruošti pasirinktinį vaizdą, išsaugokite jį USB atmintinės šaknyje
Tai sukurs jūsų USB įkrovą. Galite lengvai pasikliauti šia integruota procedūra.
„Botton Line“
Perskaitę kelių įrankių vartotojo vadovą, turite galvoti, kad padaryti „Windows“ įkeliamą USB nėra didelė problema. Bet jei norite daugybės įrangos paketų, turėtumėte pasirinkti „PassFab“, skirtą ISO. Visos kitos priemonės taip pat yra geros, tačiau jose nėra daug patogumų, tai vienintelis sprendimas, kuriuo galite pasikliauti 100%.