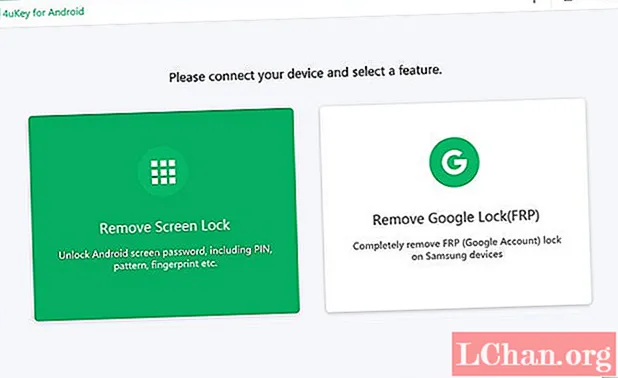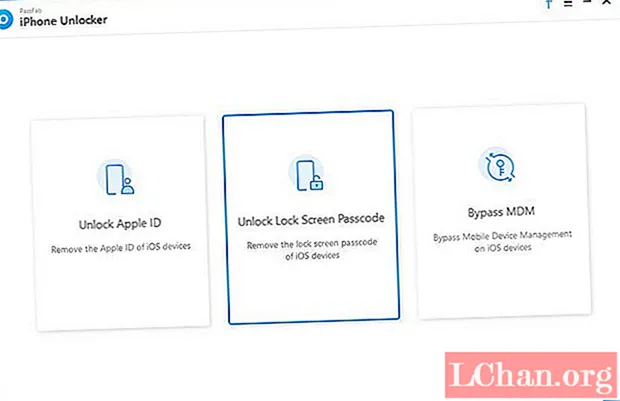Turinys
- Kaip atnaujinti „Windows Vista“ į „Windows 10“
- Kaip gauti „Windows 10“ produkto raktą naujovinti
- Santrauka
„Windows Vista“ yra viena iš senesnių „Microsoft“ sukurtų operacinių sistemų. Nuo „Windows Vista“ išleidimo atsirado daugybė kitų versijų ir jos turi geresnes savybes nei „Windows Vista“. Naujausia šios operacinės sistemos versija yra „Windows 10“, o ją išleidus, visos „Windows Vista“ naudotojų gautos techninės priežiūros ir atnaujinimai sustojo 2017 m. Balandžio mėn. Tai privertė daugelį „Windows Vista“ vartotojų pradėti naujovinti į „Windows 10“. bet nežinote, kaip nesijaudinkite, nes šiame straipsnyje yra išsami informacija apie tai, kaip atnaujinti „Windows Vista“ į „Windows 10“.
Kaip atnaujinti „Windows Vista“ į „Windows 10“
Yra keli būdai, kaip atnaujinti „Windows Vista“ į „Windows 10“, tačiau ne visi šie metodai veikia. Galite net atnaujinti į kai kurias „Windows 10“ versijas, kurias galite rasti keliose interneto svetainėse, ir tai gali sugadinti jūsų failą arba sukelti sistemos gedimą. Tačiau šiame straipsnyje jums bus pranešta, kaip teisėtai atnaujinti „Windows Vista“ į „Windows 10“, nepadarant jokios žalos jūsų kompiuteriui.
Prieš atnaujinant „Vista“ į „Windows 10“, vienas iš dalykų, kuriuos reikia žinoti, yra tai, kad „Windows 10“ turi keletą pagrindinių reikalavimų, kuriuos jūsų kompiuteris turėtų atitikti prieš pradedant diegimo procesą. Šie reikalavimai apima:
- Procesoriaus greitis: 1 GHz arba spartesnis procesorius arba „SoC“
- Atminties talpa: 1 GB 32 bitų OS arba 2 GB - 64 bitų OS
- Saugojimo vietos: 16 GB 32 bitų OS arba 20 GB 64 bitų OS
- Vaizdo plokštė: „DirectX 9“ arba „WDDM 1.0“ tvarkyklė
- Ekranas: 800 x 600
Šios funkcijos yra minimalūs bet kurio kompiuterio reikalavimai norint atnaujinti į „Windows 10“, o tai reiškia, kad jūsų kompiuteryje turi būti jų arba jos turi geresnes funkcijas, nei išvardytos aukščiau. Kitas dalykas, kurį reikia padaryti, yra sukurti atsarginę failų kopiją. Taip yra todėl, kad diegiant „Windows 10“ visos programos ir failai bus ištrinti. Taigi galite naudoti „Google Cloud“, „OneDrive“, „Dropbox“ ar bet kurią kitą debesies saugyklą. Taip pat galite perkelti failus į kitą kompiuterį arba naudoti išorinius diskus.
Kai šios sąlygos bus įvykdytos, galite atlikti toliau nurodytus veiksmus.
1 žingsnis: Eikite į „Microsoft Store“ savo kompiuteryje ir atsisiųskite „Windows 10 ISO“ iš palaikymo. Būtų geriau, jei atsisiųsdami failą naudosite „Google Chrome“ arba „Mozilla Firefox“. Failas padės jums sukurti įkrovos diegimo laikmeną, kuri turėtų būti USB diskas.

2 žingsnis: Prieš kurdami medijos kūrimo įrankį, įsitikinkite, kad jūsų kompiuteris yra prijungtas prie interneto. Prijungę nešiojamąjį kompiuterį, spustelėkite „Atsisiųsti“ ir pasirinkite „Vykdyti“. Tam reikės administratoriaus leidimo.
3 žingsnis: Pamatysite, kad bus rodomas puslapis „Sąlygos ir sąlygos“ - sutikite ir pereikite prie „Ką norite daryti?“ puslapis. Pasirinkite „Sukurti diegimo laikmeną kitam asmeniniam kompiuteriui“ ir spustelėkite „Kitas“.

4 žingsnis: Kitame puslapyje bus paprašyta „Pasirinkite kalbą“ ir pateikiama daugybė pasirinkimo galimybių. Pasirinkite vieną ir patvirtinkite.
5 žingsnis: Pasirinkite „Windows 10“ kaip pasirinktą leidimą ir spustelėkite „Patvirtinti“.
6 žingsnis: Pasirinkus leidimą, kitame puslapyje bus rodomos dvi parinktys, tai yra „32 bitų atsisiuntimo mygtukas“ ir „64 bitų atsisiuntimo mygtukas“. Norėdami sužinoti tą, kurią naudoja jūsų sistema, paspauskite „Windows“ klavišą + R klaviatūroje, kad atidarytumėte paleisties komandą. Dabar įveskite msinfo32 ir spustelėkite „Enter“. Kitame puslapyje bus parodytos jūsų kompiuterio funkcijos ir lengviau sužinoti, kurią iš dviejų parinkčių pasirinkti.

7 žingsnis: Pasirinkite norimą naudoti USB atmintinę ir prijunkite ją prie kompiuterio.
8 žingsnis: Paleiskite kompiuterį iš naujo ir paspauskite bet kurį mygtuką, norėdami paleisti USB diską. Jei patiriate atvejį, kai sistema neįkraunama iš USB disko, pakeiskite sistemos BIOS nustatymus. Įjunkite sistemą ir paspauskite ESC klavišą arba bet kurią iš funkcijų, kad pasiektumėte BIOS sąrankos priemonę.
9 žingsnis: Kai kompiuteris įsijungs iš diegimo USB disko, galėsite sukonfigūruoti kalbos, laiko, datos ir klaviatūros nustatymus. Visa tai bus įdiegto „Windows“ ekrane.
10 žingsnis: Atlikę viską, pasirinkite „Įdiekite„ Windows “ir būsite nukreipti į likusį diegimo procesą. Viskas, ką jums reikia padaryti, tiesiog vykdykite ekrane pateikiamas instrukcijas.
Kaip gauti „Windows 10“ produkto raktą naujovinti
„Windows 10“ produkto raktas yra labai svarbus, kai diegiate operacinę sistemą. Tačiau kartais vartotojai linkę pamiršti, kur saugojo produkto raktą, ar net neturi jo. Yra būdai, kuriuos galite naudoti norėdami patikrinti produkto raktą, pvz., Diegimo laikmenos ar patvirtinimo pašto tikrinimas, produkto rakto diegimo disko patikrinimas arba „Windows 10“ registro patikrinimas. Jei visi šie metodai nepavyksta, yra trečiosios šalies programinė įranga, kurią galite naudoti atkurdami produkto raktą, ir ta programinė įranga yra „PassFab Recovery Key Recovery“. Ši produkto kodo atkūrimo programa gali padėti greitai ir lengvai gauti produkto kodą.
Veiksmai norint gauti „Windows 10“ produkto kodą naujovinimui:
1 žingsnis: Eikite į savo interneto naršyklę ir atsisiųskite „PassFab“ produkto raktų atkūrimą.
2 žingsnis: Įdiekite programą ir meniu pasirinkite „Product Key Recovery“.

3 žingsnis: Pasirinkite Gauti raktą ir programa pradės ieškoti visų produkto raktų, kurie kada nors buvo naudojami jūsų kompiuteryje; „Windows 10“, „Microsoft Office“ ir kitos licencijuotos programinės įrangos raktai.

4 žingsnis: Dešinėje lango pusėje pasirinkite „Generuoti tekstą“ ir pasirodys langas, kuriame visas produkto raktas bus išsaugotas .txt faile.


5 žingsnis: Išsaugoję galite atidaryti failą ir nukopijuoti produkto raktą, kurio reikia norint užregistruoti „Windows 10“.
Santrauka
Jei atliksite visus šiame straipsnyje nurodytus veiksmus, jie padės jums atsikratyti pasenusios „Windows Vista“ kompiuteryje ir įdiegti naują naują „Windows 10“. Kitaip tariant, jie padės atnaujinti „Windows Vista“ į „Windows 10.“. nėra atnaujinti „Vista“ į „Windows 10“ nemokamą atsisiuntimą, todėl jums tikrai reikės produkto kodo. Štai kodėl mes tai aptarėme ir straipsnyje, tik tuo atveju, jei negalite prisiminti, kur laikėte savo produkto raktą, arba nerandate įdėto disko. Norėdami atkurti produkto kodą, naudokite „PassFab Product Key Recovery“ ir galite tęsti diegimą be jokių rūpesčių.