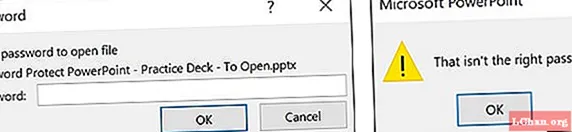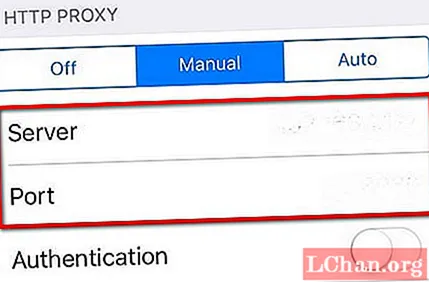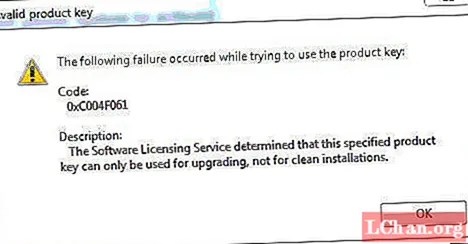Turinys
- Kodėl žmonės nori apsaugoti „Excel“ ląsteles?
- Kaip panaikinti ląstelių apsaugą „Excel“ faile?
- 1 sprendimas: panaikinkite „Excel“ ląstelių apsaugą žinomu slaptažodžiu
- 2 sprendimas: panaikinkite „Excel“ ląstelių apsaugą naudodami „Zip“ programinę įrangą
- 3 sprendimas: „Excel“ ląstelių neapsaugokite naudodami VBA programinę įrangą (2010 m. Ir senesnių versijų)
- 4 sprendimas: panaikinkite „Excel“ ląstelių apsaugą naudodami „PassFab for Excel“
- Santrauka
Darbalapių apsauga nėra „Excel“ saugos funkcija. Iš tikrųjų jis nėra skirtas užkirsti kelią žmonėms prieiti prie duomenų saugomame lape. Kadangi „Microsoft Excel“ darbalapių apsaugai naudoja labai paprastą šifravimo naujovę, tai ar tai reiškia, kad „Excel“ apsauga nenaudinga? Visai ne! Jis skirtas užrakinti savo darbalapį, kad būtų apsaugota nuo atsitiktinių turinio pokyčių. Dabar, šiame straipsnyje, parodysime jums išsamius veiksmus neapsaugokite „Excel“ langelių.
Kodėl žmonės nori apsaugoti „Excel“ ląsteles?
Apsaugant langelius „Excel“ yra labai lengva pašalinti bet kokių duomenų pasikeitimo ar svarbaus turinio praradimo tikimybę, tačiau dar lengviau apsaugoti langelį „Microsoft Excel“. Klausimas, kodėl žmonės nori neapsaugoti „Excel“ langelių, turi atsakymą, jei norite peržiūrėti dokumentą, atlikti dokumento pakeitimus ar ištaisyti dokumento klaidą. Programoje „Excel“ langeliai yra užrakinti pagal numatytuosius nustatymus, kad apsaugotų darbalapį nuo kito pakeitimo ar redagavimo. Bet jei norite apsaugoti „Excel“ langelį, tai nėra didelė problema. Yra keli būdai, kaip apsaugoti „Excel“ langelius, arba jūs sugalvojote apsaugotą slaptažodžiu lapą, arba ne slaptažodžiu apsaugotą lapą.
Kaip panaikinti ląstelių apsaugą „Excel“ faile?
1 sprendimas: panaikinkite „Excel“ ląstelių apsaugą žinomu slaptažodžiu
„Microsoft Excel“ nustatote slaptažodį, kad kiti negalėtų atidaryti ir modifikuoti jūsų dokumentų, darbaknygių ir pristatymų. Bet jūs galite lengvai apsaugoti tam tikrą langelių diapazoną savo dokumentuose ir pateiktyje, kai tik skaityti nebėra galimybės. Nustačius failo slaptažodį, jį reikia įvesti, kad kas nors kitas galėtų atidaryti failą.
Toliau pateikiamas paprastas vadovas, kaip apsaugoti pasirinktas langelius „Excel“:
1. Pasirinkite langelį, kurį norite pakeisti. Norėdami pažymėti langelių diapazoną, laikydami nuspaustą klavišą „Control“, pasirinkdami papildomas langelius.
2. Spustelėkite mygtuką „Pagrindinis“.
3. Srityje „Ląstelės“ pasirinkite „Formatuoti“> „Formatuoti langelius“.

4. Pasirinkite skirtuką „Apsauga“, tada laukelyje „Užrakinta“ išvalykite varnelę.
5. Kaip sakoma dialogo lange, langelių užrakinimas ar formulių slėpimas neturi jokios įtakos, kol neapsaugosite darbalapio. Tai galite padaryti skirtuke „Peržiūra“ pasirinkdami „Apsaugoti lapą“. Spustelėkite „Gerai“.
6. Dešiniuoju pelės mygtuku spustelėkite lapo skirtuką ekrano apačioje, pasirinkite „Protect Sheet“ ir spustelėkite „OK“. Dabar visas lapas yra apsaugotas, išskyrus langelius, kuriuos atrakinote.

Jei norite redaguoti slaptažodžiu apsaugotą lapą, bet pamiršote slaptažodį, pabandykite apsaugoti lapą nuo šių būdų:
2 sprendimas: panaikinkite „Excel“ ląstelių apsaugą naudodami „Zip“ programinę įrangą
Tokiu būdu veikia tik .xlsx formato „Excel“ failas. Taigi, jei jūsų „Excel“ darbaknygė yra .xls formatu, tiesiog atidarykite ją ir išsaugokite .xlsx formatu.
1. Pakeiskite „Excel“ failo vardo plėtinį iš .xlsx į .zip. Tiesiog spustelėkite „Taip“, kad įsitikintumėte, kai būsite paraginti.

2. Atidarykite ZIP archyvą naudodami 7-ZIP. Atidarykite aplanką xl-> darbalapiai ir pamatysite failą sheet1.xml, sheet2.xml, sheet3.xml. Jei norite apsaugoti „sheet1“ apsaugą, pasirinkite failą „sheet1.xml“. Dešiniuoju pelės mygtuku spustelėkite jį, pasirinkite Redaguoti ir atidarykite jį naudodami „Notepad“.

3. Ištrinkite žymą, prasidedančią lapo apsauga. Tada išsaugokite ir uždarykite failą sheet1.xml.

4. Kai būsite paraginti, atnaujinkite pakeistą „sheet1.xml“ failą ZIP archyve. Tada uždarykite ZIP archyvą.

5. Pakeiskite ZIP failo vardo plėtinį atgal į .xlsx. Šiuo metu „Excel“ lapas nebuvo apsaugotas. Atidarykite jį ir galėsite redaguoti lapą be slaptažodžio.
3 sprendimas: „Excel“ ląstelių neapsaugokite naudodami VBA programinę įrangą (2010 m. Ir senesnių versijų)
1. Atidarykite „Excel“ dokumentą ir pereikite prie slaptažodžiu apsaugoto lapo.
2. Paspauskite Alt + F11, kad atidarytumėte „Visual Basic“ redaktorių.
3. Dešiniuoju pelės mygtuku spustelėkite darbaknygės pavadinimą kairėje srityje („Project-VBA Project“ sritis) ir kontekstiniame meniu pasirinkite Įterpti> Modulis.

4. Atsidariusiame lange įklijuokite šį rodomą kodą.

5. Paspauskite F5 arba spustelėkite mygtuką Vykdyti įrankių juostoje ir palaukite kelias minutes.
6. Makrokomanda praneš apie įtrūkusį slaptažodį, kuris nėra originalus (visada tam tikras A ir B derinys), bet jis veikia. Tiesiog spustelėkite Gerai, o lapas yra neapsaugotas.
Tačiau atminkite, kad jei jūsų faile yra daugiau nei vienas apsaugotas lapas, makrokomandą turite paleisti atskirai kiekvienam lapui.
Norėdami neapsaugoti „Excel“ lapo be slaptažodžio šiuolaikinėse „Excel 2013“ ir „Excel 2016“ versijose, pirmiausia galite išsaugoti dokumentą kaip „Excel 97-2003“ darbaknygę ( *. Xls), paleisti makrokomandą, kad neapsaugotumėte jos, o tada išsaugokite darbaknygę kaip .xlsx failas.Arba galite naudoti vieną iš nemokamų įrankių, pavyzdžiui, „Excel“ slaptažodžio šalinimo priedą.
4 sprendimas: panaikinkite „Excel“ ląstelių apsaugą naudodami „PassFab for Excel“
Greičiausias ir efektyviausias būdas yra naudoti „PassFab for Excel“ programinę įrangą, kad apsaugotumėte „Excel“ langelius. Jei esate užrakintas „Excel“ faile ir norite atidaryti failą be slaptažodžio, tai jau nebejaudina, nes turite „PassFab for Excel“. Ši slaptažodžio atkūrimo programinė įranga gali lengvai atkurti prarastą slaptažodį naudodama galingą atakos režimą ir pašalinti „Excel“ apribojimų slaptažodį.
1 žingsnis. Pirmiausia nemokamai atsisiųskite „PassFab for Excel“ savo kompiuteryje.
2 žingsnis. Paleiskite „PassFab“, skirtą „Excel“. Tada spustelėkite „Pašalinti„ Excel “apribojimo slaptažodį“.

3 žingsnis. Importuokite „Excel“ failą iš savo kompiuterio.

4 žingsnis. Spustelėkite „Pašalinti“ pradėti pašalinti „Excel“ apribojimų slaptažodžius.

Tada pašalinimo procesas bus baigtas ir „Excel“ langeliai turėtų būti sėkmingai apsaugoti.

Čia yra „vido“ mokymo programa, kaip apsaugoti „Excel“ darbalapį be slaptažodžio, kuris taip pat veikia „Excel“ langeliuose:
Santrauka
Šis straipsnis yra apie „Excel“ darbalapių langelių neapsaugojimą. Ląstelių neapsaugoti lengva, kai žinote slaptažodį. Bet kai pamiršite slaptažodį, tai atrodo šiek tiek sudėtinga. Aukščiau aprašyti sprendimai tikrai veikia. Programa, pavadinta „PassFab for Excel“, gali būti naudojama tais atvejais, kai norite neapsaugoti „Excel“ langelių, bet neprisimenate. Norėdami atkurti pamestą apsaugotą slaptažodį, naudokite „PassFab for Excel“ programinę įrangą, kuri naudoja tris atakos režimus.