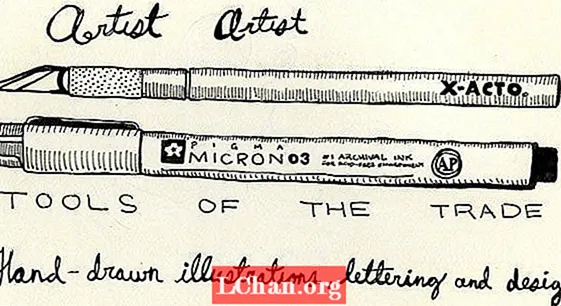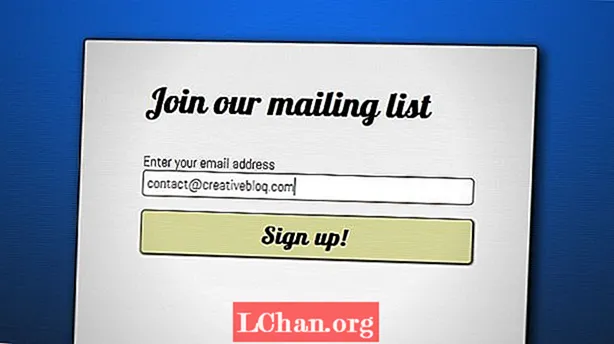Turinys
- 1 būdas: „Ubuntu Burn ISO“ į USB naudojant „Startup Disk Creator“
- 2 būdas: „Ubuntu“ rašykite ISO į USB naudodami „UNetBootin“
- 3 būdas: sukurkite įkrovos USB iš „ISO Ubuntu“ naudodami „ddrescue“
- Papildomi patarimai: Kaip įrašyti ISO į USB sistemoje „Windows“
- Santrauka
Lengviausias būdas išbandyti „Linux“ ją įdiegiant yra naudojant USB atmintinę. Kaip ir bet kurie kiti „Linux“ paskirstymai, „Ubuntu“ taip pat siūlo atsisiųsti ISO disko vaizdą. Norint paversti šį ISO failą į įkeliamą USB diską, jums reikės veiksmingos priemonės. Šiame straipsnyje jūs sužinosite apie įvairius būdus, kuriais galite atlikti deginimo procesą „Ubuntu ISO“ į USB. Pabaigoje taip pat kalbėsime apie geriausią būdą, kaip lengvai ir patogiai įrašyti ISO į USB. Galite pasirinkti bet kurį iš šių metodų, atsižvelgdami į savo reikalavimus.
- 1 būdas: „Ubuntu Burn ISO“ į USB naudojant „Startup Disk Creator“
- 2 būdas: „Ubuntu“ rašykite ISO į USB naudodami „UNetBootin“
- 3 būdas: sukurkite įkrovos USB iš „ISO Ubuntu“ naudodami „ddrescue“
1 būdas: „Ubuntu Burn ISO“ į USB naudojant „Startup Disk Creator“
„Startup Disk Creator“ yra „Ubuntu“ integruota programa. Norėdami tai naudoti, galite atlikti šiuos veiksmus: „Ubuntu“ įrašykite ISO į USB.
1 žingsnis: Meniu „Dash“ pasirinkite „Show Applications“.
2 žingsnis: Atidarykite „Startup Disk Creator“ spustelėdami jį.
3 žingsnis: Pasirinkite šaltinio ISO failą, taip pat USB įrenginį ir spustelėkite „Padaryti paleisties diską“.
4 žingsnis: Kai būsite paraginti, patvirtinkite procesą.

Jūs būtumėte sėkmingai įrašę ISO į USB.
2 būdas: „Ubuntu“ rašykite ISO į USB naudodami „UNetBootin“
Skirtingai nuo ankstesnio įrankio, „UNetBootin“ yra įrankis, kuris nėra iš anksto įdiegtas sistemoje. Iš pradžių turėsite atsisiųsti šį įrankį, po kurio galėsite atlikti toliau nurodytus veiksmus, kad įrašytumėte „Ubuntu ISO USB“.
1 žingsnis: Norėdami įdiegti „UNetBootin“, paleiskite terminalą ir įveskite šią komandą:
sudo add-apt-repository ppa: gezakovacs / ppa sudo apt-get update sudo apt-get install unetbootin

2 žingsnis: kai tai bus įdiegta, pasirinkite versiją ir platinimą.
3 žingsnis: Pasirinkite „USB“ kaip „Tipas“, išskleidžiamajame meniu pasirinkite USB diską ir spustelėkite „Gerai“.
Po to visi reikalingi ISO failai bus įrašyti į USB.
3 būdas: sukurkite įkrovos USB iš „ISO Ubuntu“ naudodami „ddrescue“
Lengviausias būdas nemokamai konvertuoti ISO į USB yra „Terminal“ komandos. Galite atlikti „Ubuntu“ rašymą ISO į USB, atlikdami toliau nurodytus veiksmus.
1 žingsnis: Įdiekite „ddrescue“ įvesdami šią komandą:
atnaujinti sudo apt įdiegti gddrescue
2 žingsnis: Norėdami pamatyti visus prie jūsų sistemos prijungtus USB diskus, įveskite šią komandą: sudo fdisk -l

3 žingsnis: Patikrinkite USB blokavimo įrenginio pavadinimą iš čia ir įveskite žemiau esančią komandą: ddrescue path / to / .iso / dev / sdx --force -D
Čia turėsite naudoti bloko USB įrenginio pavadinimą vietoj x ir kelio / to / .iso.
Kai procesas bus baigtas, galėsite lengvai įkelti į USB atmintinę.
Papildomi patarimai: Kaip įrašyti ISO į USB sistemoje „Windows“
Jei norite sužinoti paprastą ir greitą būdą įrašyti ISO į USB sistemoje „Windows“, turite išbandyti šio proceso atlikimo būdą naudodami „PassFab for ISO“ įrankį. Tai puikus įrankis, kurį labai rekomenduoja keli patenkinti vartotojai. Visas ISO įrašymo į USB procesas tampa toks paprastas, kad net pradedantysis vartotojas gali atlikti šią sudėtingą procedūrą. Jei norite naudoti šį įrankį, norėdami įrašyti ISO į USB sistemoje „Windows“, atlikite toliau nurodytus veiksmus.
1 žingsnis: Atsisiųskite, įdiekite ir paleiskite „PassFab for ISO“ įrankį savo kompiuteryje.
2 žingsnis: Pasirinkite „Atsisiųsti sistemos ISO“, kad atsisiųstumėte ISO failą, arba pasirinkite „Importuoti vietinį ISO“, kad importuotumėte atsisiųstą ISO failą.

3 žingsnis: Pasirinkite USB arba CD / DVD, tada pradėkite procesą spustelėdami „Įrašyti“. Norėdami patvirtinti procesą, spustelėkite „Taip“.

4 žingsnis: visą proceso eigą galima pamatyti ekrane.

5 veiksmas: jums bus pranešta, kai procesas bus sėkmingai baigtas.

Tai paprasčiausias ir greičiausias būdas įrašyti ISO į USB „Windows“ sistemoje.
Santrauka
Dabar be jokio vargo galite lengvai paleisti įkrovos USB iš „ISO Ubuntu“, atlikdami pirmiau nurodytus veiksmus. Daugelis metodų, kurie yra nemokami, yra veiksmingi, tačiau jie yra ilgos procedūros ir beveik visų jų negali atlikti pradedantieji vartotojai. Jei norite paprastesnio ISO įrašymo į USB sistemą „Windows“ sistemoje, turite pasirinkti „PassFab for ISO“, kuri yra ne tik efektyvi, bet ir daro visą procedūrą žymiai greitesnę ir paprastesnę, palyginti su kitais metodais, todėl ji labai rekomenduojama įrašyti ISO į USB.