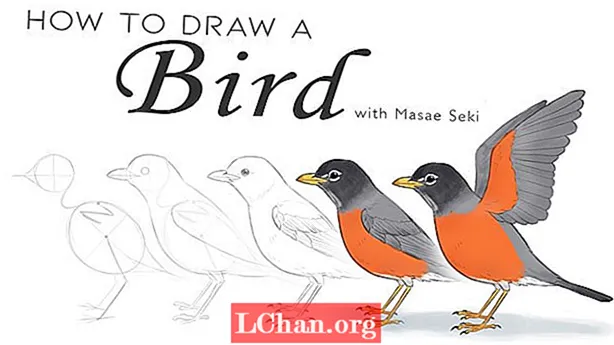Turinys
- 01. Pervardyti failą ar aplanką (F2)
- 02. Sukurkite naują aplanką („Ctrl“ + „Shift“ + N)
- 03. Programų ar skirtukų perjungimas (Alt + Tab ir Ctrl + Tab)
- 04. Raskite darbalaukį („Windows“ klavišas + D)
- 05. Uždaryti langą („Ctrl“ + W)
- 06. Atkurti neseniai uždarytą skirtuką („Ctrl“ + „Shift“ + T)
- 07. Darbas su tekstu (įvairus)
- 08. Ekrano kopija tam tikroje srityje („Windows“ + „Shift“ + S)
- 09. Naudokite kelis ekranus („Windows“ klavišas + P)
- 10. Paleiskite programą („Windows“ klavišas + 1, 2, 3 ir kt.)
- 11. Įdėkite jaustukus („Windows +“).
Jei reikia perkelti žymeklį ir kelis kartus spustelėti įprastą veiksmą, kurį atliekate visą laiką, galite sužlugdyti ir sulėtinti procesą. Laimei, „Windows“ siūlo daugybę sparčiųjų klavišų, kurie gali padėti visiems, dirbantiems kompiuteriu, atlikti darbus greičiau ir paprasčiau.
Daugelis žmonių žino įprastus sparčiuosius klavišus „Ctrl“ + C kopijuoti ir „Ctrl“ + V įklijuoti, tačiau yra daug daugiau derinių, kurie gali pagreitinti projektavimo procesą. Pateikiame 11 naudingiausių procesų, kurie siūlo sparčiuosius klavišus, kurie turėtų būti tokie patys instinktyvūs kaip refleksiniai veiksmai bet kuriam „Windows“ naudojančiam dizaineriui.
Norėdami gauti daugiau skelbimų nuorodų, žr. „Photoshop“ nuorodų apibendrinimą.
01. Pervardyti failą ar aplanką (F2)

Nieko nėra nuobodžiau, kai reikia spustelėti dešinįjį pelės klavišą ant kiekvieno failo ar aplanko, kai turite visą siuntinių grupę, kurią prieš perduodant reikia pervardyti tinkamu formatu. Laimei, „Windows“ tai labai palengvina naudodama vieną iš naudingiausių nuorodų. Tiesiog pasirinkite failą arba visą failų asortimentą ir spustelėkite F2 pervardyti. Jei pasirinksite elementų diapazoną, jiems visiems bus suteiktas tas pats pavadinimas, po kurio skliaustuose bus skaičius. Kad viskas būtų dar greičiau, jei reikia pervadinti kiekvieną aplanko failą, galite paspausti „Ctrl“ + A norėdami pasirinkti visus.
02. Sukurkite naują aplanką („Ctrl“ + „Shift“ + N)

Aplankai puikiai padeda lengviau rasti darbą, todėl gali būti, kad juose sukuriate gana daug aplankų ir poaplankių. Bandymas rasti vietos dešiniuoju pelės mygtuku spustelėkite jau užgriozdintame aplanke, kad sukurtumėte naują, gali būti nemalonus ir sulėtinti, tačiau jei esate „Windows Explorer“, jums tereikia paspausti „Ctrl“ + „Shift“ + N automatiškai sukurti naują aplanką. Ir jei nesate „Windows Explorer“, greitas būdas jį iškelti yra laikant nuspaudus „Windows“ raktas + E.
03. Programų ar skirtukų perjungimas (Alt + Tab ir Ctrl + Tab)

Didelė tikimybė, kad kai dirbate su dizainu ir tuo pačiu metu atsigręžiate į trumpą informaciją ir atsakote į el. Laiškus, dienos pabaigoje turite atsidaryti nepatogiai daug programų ir skirtukų. Norėdami perjungti visas atidarytas programas, paspauskite Alt + Tab. Galite pakeisti kryptį paspausdami „Alt“ + „Shift“ + skirtukas.
Norėdami žvilgterėti į visas atidarytas programas vienu metu, paspauskite „Windows“ raktas + Tab. Tuo tarpu norėdami perjungti kelis tos pačios programos skirtukus, pavyzdžiui, tarp naršyklės skirtukų arba „Illustrator“, paspauskite „Ctrl“ + Tab. Vėlgi, norėdami pakeisti skirtukų tvarką, tiesiog pridėkite „shift“: „Ctrl“ + „Shift“ + Tab.
04. Raskite darbalaukį („Windows“ klavišas + D)
Panašiai, kai tiek daug langų užkemša jūsų ekraną, darbalaukio paieška kartais gali būti daug laiko reikalaujanti užduotis. Gilinkitės po netvarka laikydami nuspaudę „Windows“ raktas + D kad iškart parodytumėte darbalaukį. Tai taip pat suteikia galimybę greitai išsaugoti vaizdą iš interneto. Spustelėdami ir laikydami atvaizdą, galite įvesti šią nuorodą ir vilkite vaizdą tiesiai į savo darbalaukį. Dar kartą paspauskite tą patį spartųjį klavišą, kad sugrąžintumėte visus langus, kokie jie buvo.
Jei jums reikia tik greitai žvilgtelėti į darbalaukį, galite paspausti „Windows“ raktas + , Tai leis jums peržiūrėti darbalaukį, kol nenuleisite piršto nuo „Windows“ klavišo. Jei norite vienu metu ekrane peržiūrėti daugiau nei vieną langą, pabandykite „Windows“ raktas + Rodyklė dešinėn arba Kairė rodyklė į dabartinį langą iki pusės ekrano. Spaudimas „Windows“ raktas + Rodyklė aukštyn atkursi jį visu dydžiu.
05. Uždaryti langą („Ctrl“ + W)
Štai vienas paskutinis esminis spartusis klavišas, palengvinantis daugybės ekrane atidarytų langų valdymą. Tai leidžia greitai uždaryti dabartinį langą spustelėjus klaviatūrą, o ne perkelti žymeklį ir spustelėti kryžių viršutiniame dešiniajame lango kampe. Jei atidarėte daugybę langų ir baigėte aktyvų langą, paspauskite „Ctrl“ + W sukurti kokį nors reikalingą kambarį.
06. Atkurti neseniai uždarytą skirtuką („Ctrl“ + „Shift“ + T)
Netyčia uždarėte skirtuką savo naršyklėje? Viską lengvai paspaudus, priešais jus gali išnykti skirtukas priešais jus. Neišsigąskite, nereikia ieškoti istorijos. Norėdami atkurti paskutinį skirtuką, uždarytą bet kurioje iš populiariausių naršyklių, paspauskite „Ctrl“ + „Shift“ + T ir jis pasirodys iškart ten, kur buvo anksčiau. Taip pat verta žinoti, kad paspaudę galite greitai atidaryti naują skirtuką „Ctrl“ + T.
07. Darbas su tekstu (įvairus)

Manipuliavimas tekstu yra ne tik kopijavimas ir įklijavimas. „Ctrl“ + Kairėje arba Rodyklė dešinėn žymeklis bus perkeltas į kitą specialųjį simbolį ar tarpą ir „Ctrl“ + „Shift“ + Rodyklė padarys tą patį, paryškindamas kelyje rastą tekstą, kad galėtumėte lengvai pritaikyti pakeitimus visam teksto gabalui. Ištrinti tekstą taip pat galima daug greičiau, ištrinant ištisus žodžius abiejose žymeklio pusėse „Ctrl“ + Backspace ir „Ctrl“ + Del.
08. Ekrano kopija tam tikroje srityje („Windows“ + „Shift“ + S)
Dažnai norėsite padaryti konkrečios srities ekrano kopiją, neužfiksuodami likusios netvarkos ekrane. Tiesiog paspauskite „Windows“ klavišas + „Shift“ + S ir ekranas išnyks nurodydamas, kad galite užfiksuoti ekrano kopiją. Patraukite žymeklį per sritį, kurią norite užfiksuoti, ir viskas viduje bus automatiškai nukopijuota į mainų sritį. Atminkite, kad norėdami išsaugoti, kadrą turėsite įklijuoti į vaizdo redagavimo programą.
Jei norite padaryti tik aktyvaus lango ekrano kopiją, tai dar lengviau. Tiesiog paspauskite spartųjį klavišą Alt + Prt Scn ir lango, kuriame šiuo metu dirbate, kadras bus išsaugotas į mainų sritį. Vėlgi, norėdami išsaugoti, turėsite jį atidaryti vaizdų redagavimo priemonėje.
09. Naudokite kelis ekranus („Windows“ klavišas + P)

Reikia padaryti pristatymą? „Windows 10“ įrenginį prijungti prie išorinio monitoriaus ar projektoriaus yra taip pat lengva, kaip spustelėti. Tiesiog paspauskite „Windows“ raktas + P ir visos parinktys pasirodo dešinėje pusėje. Tai leidžia jums dubliuoti ekraną, jį išplėsti arba atspindėti ir gali šiek tiek sumažinti stresą kuriant pristatymą.
10. Paleiskite programą („Windows“ klavišas + 1, 2, 3 ir kt.)
Puiki funkcija, pridėta „Windows 10“, yra galimybė paleisti bet kurią iš užduočių juostoje esančių programų paprasčiausiai paspaudus „Windows“ raktas + numeris. Pvz., Jei užduočių juostoje tokia tvarka turite interneto naršyklę, „Photoshop“ ir „Skype“, paspaudę „Windows“ klavišą + 2, „Photoshop“ bus automatiškai atidaryta.
Pridėkite sparčiuosius klavišus prie dažniausiai naudojamų programų prie užduočių juostos ir sužinoję, kokia tvarka jie rodomi, šis spartusis klavišas gali sutaupyti laiko, kurio paprastai prireiktų programai rasti darbalaukyje arba meniu Pradėti. Jei jau esate atidarę programą, paspaudę tą patį klavišų derinį, jis taps aktyviu langu, todėl tai taip pat bus greitas būdas perjungti programas.
11. Įdėkite jaustukus („Windows +“).

Norite greitai pridėti jaustuką į tekstą? Pataikymas „Windows +“. atveria iššokantį langelį su jaustukais, iš kurių galima rinktis. Jei žinote jaustuko, kurio ieškote, pavadinimą, galite įvesti pavadinimą ir paspausti grįžti, kad jį pasirinktumėte, ir įvesti jį į savo tekstą visai nenaudojant žymeklio.