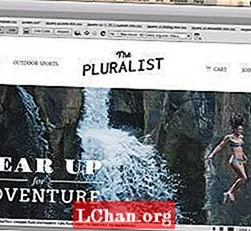Turinys
- Kaip išsaugoti „Excel“ failą apsaugant slaptažodžiu
- 2003 m. „Microsoft Excel“ versijai atlikti šiuos veiksmus būtina.
- „MS Excel 2016“ „Excel“ failą gali apsaugoti:
- Papildomi patarimai: Kaip pašalinti „Excel“ išsaugotą slaptažodį
- Santrauka
Šiuolaikiniame pasaulyje, kur duomenys yra svarbus verslo turtas, negalima per daug pabrėžti asmeninių ir oficialių „Excel“ failų apsaugos svarbos. Neabejotinai atsitiktinis vartotojas ar apmokytas specialistas turėtų suprasti „Excel“ skaičiuoklėje įvestų duomenų vertę. Taigi, norint užtikrinti tokio dokumento saugumą, reikia taikyti veiksmingas technikas; todėl ir reikia išsaugokite „Excel“ su slaptažodžiu.
Duomenys yra nerafinuotas auksas, kuris būtų labai naudingas tyrinėjant. Jei neturite, kaip išsaugoti „Excel“ failą su slaptažodžiu, gali būti praleista jo išsaugojimo priežastis. Tai gali atsirasti dėl nereikalingų naudotojų nereikalingų pakeitimų, kurių tik skaitymo funkcija gali netrukdyti.
Kaip išsaugoti „Excel“ failą apsaugant slaptažodžiu
Tiems, kurie žino, išsaugoti „Excel“ su slaptažodžiu būtų pasivaikščiojimas parke. Tačiau naujokui tai gali būti nelengva užduotis. Atlikus šiuos veiksmus laiške, tarpas tarp naujoko ir eksperto bus panaikintas. Tada galėsite pasakyti, ar lengva išsaugoti „Excel“ su slaptažodžiu, ar ne.
2003 m. „Microsoft Excel“ versijai atlikti šiuos veiksmus būtina.
Atidarę 2013 m. „MS Excel“, meniu juostoje spustelėkite skirtuką Įrankiai, kad peržiūrėtumėte meniu sąrašą.
- Pasirinkite meniu Parinktys.
- Spustelėjus meniu Parinktys, bus atidarytas pasirinkto slaptažodžio įvedimo puslapis.
Jūs turite galimybę įvesti slaptažodį, kad atidarytumėte „Excel“ failą ir pakeistumėte failą. Todėl vartotojas be slaptažodžio negalėtų atidaryti ir pakeisti failo.
Be to, „Microsoft“ suteikė išplėstinio šifravimo parinktį, kad būtų galima dar labiau apsaugoti failą. Tai gali padaryti:
- Puslapyje spustelėjus Išplėstinė;
- Šifravimo tipo pasirinkimas kitame puslapyje;
- Spustelėkite Gerai ir dar kartą Gerai;
- Įveskite slaptažodį, kurį norite atidaryti, kad patvirtintumėte dialogo lange Patvirtinti ... po to spustelėkite Gerai;
- Įvesdami slaptažodį, kurį norite pakeisti, ir tada spustelėkite Gerai;
- Meniu juostoje spustelėjus „File“, kad atidarytumėte išskleidžiamąjį sąrašą ... vėliau spustelėkite „Save“;
- Įveskite pavadinimą „Išsaugoti kaip“ ir spustelėkite „Išsaugoti“.
Atlikę šiuos veiksmus, turėsite vienintelę prieigą prie „Excel“ failo, nes dialogo langas pasirodys kiekvieną kartą, kai bandoma atidaryti failą.
Kaip žinote, kiekvienoje „Microsoft Office“ versijoje yra skirtingos parinktys. Siekdami atsižvelgti į skirtumą, pateikiame „2016“ versijos „Excel“ failų šifravimo veiksmus. Nors „Excel“ failų šifravimo veiksmai visose versijose yra panašūs, norint kiekvienoje versijoje sėkmingai išsaugoti „Excel“ failą su slaptažodžiu, būtina suprasti kiekvienos versijos ypatumus.
„MS Excel 2016“ „Excel“ failą gali apsaugoti:
- „Excel“ failo, kurį norite apsaugoti, atidarymas;
- Meniu juostoje spustelėjus failą ir spustelėjus Apsaugoti darbalapį arba Apsaugoti darbaknygę;
- Puslapyje spustelėjus Šifruoti naudojant slaptažodį;
- Slaptažodžių laukelyje įveskite bet kurį pasirinktą slaptažodį, tada vėl įveskite tą patį slaptažodį lauke „Patvirtinti“.
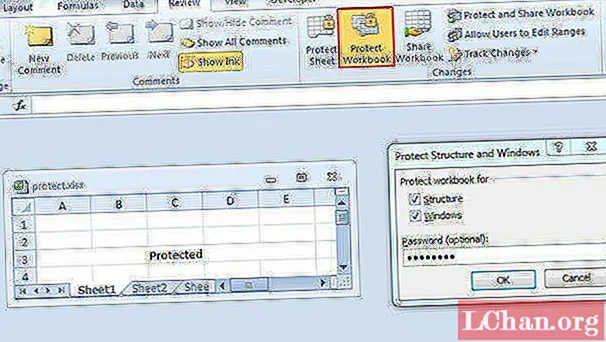
Pirmiau nurodyti veiksmai yra veiksmingi, nes galite būti tikri dėl savo skaičiuoklės visiško saugumo. Svarbu pažymėti, kad turėtumėte pasirinkti slaptažodžius, kuriuos galite lengvai atsiminti, nes „Microsoft“ negali padėti gauti pamirštus slaptažodžius. Be to, turėtumėte žinoti, kad tai apsaugo tik vieną failą. Norėdami apsaugoti kitus dokumentus, turėsite pakartoti minėtus veiksmus. Visus saugomus failus galima lengvai rasti skirtuke Informacija.
Įdomu tai, kad galite laisvai pasirinkti bet kokio ilgio ir tipo slaptažodį (simbolių, skaičių ar abiejų derinį). Tačiau turite suprasti, kad slaptažodis skiriamas didžiosiomis ir mažosiomis raidėmis, t. Y. „PaSSword“ skiriasi nuo „slaptažodžio“. Jei norite apsaugoti „Excel“ failų aplanką, turėsite atlikti visiškai kitokius ir ilgesnius veiksmus.
Kaip matote, labai lengva apsaugoti „Excel“ failus. Kiekvienas procedūros žingsnis jums taptų lengvesnis, nes tai kartotumėte kasdien. Tikimės, kad išmokote išsaugoti „Excel“ naudodami slaptažodį.
Papildomi patarimai: Kaip pašalinti „Excel“ išsaugotą slaptažodį
Supratę, kaip išsaugoti „Excel“ failą su slaptažodžiu, įsivaizduojame, kad kartais jums reikės išjungti „Excel“ failo apsaugą slaptažodžiu. Taip gali atsitikti todėl, kad norite, kad daugelis asmenų turėtų prieigą prie jo, išmokę juos apie bylos svarbą ir pateikdami aiškias instrukcijas, kad jos nekeistų.
Turint omenyje tokią situaciją, galite pašalinti „Excel“ failo slaptažodį atlikdami šiuos veiksmus:
- Atidarykite „Excel“ failą, kurio slaptažodį norite pašalinti.
- Spustelėkite skirtuką „MS Office“, kurį matysite viršutinėje kairėje failo dalyje.
- Parodytame dialogo lange spustelėkite Išsaugoti kaip.
- Spustelėkite Įrankiai.
- Parodytame dialogo lange spustelėkite Bendrosios parinktys.
- Ištrinkite jau naudojamą slaptažodį lauke Slaptažodis atidaryti.
- Jei norite ištrinti slaptažodį, spustelėkite Gerai.
- Paspauskite mygtuką Išsaugoti.
Patikėkite, kad esate pamiršę „PassFab for Excel“, kai pamiršite slaptažodį savo vertinamam „Excel“ failui. Šiais laikais tai yra efektyvi programinė įranga, plačiai naudojama „Excel“ vartotojų. Mes primygtinai rekomenduojame šį įrankį, kurį sukūrė „PassFab Inc.“. Tai padeda pasinaudoti „Brute Force Attack“ priemonėmis, taip pat „Brute Force“ su „Mask Attack“ ir „Dictionary Attack“.
Norėdami nustatyti šio slaptažodžio atkūrimo įrankio naudingumą ir efektyvumą, toliau paryškinti veiksmai, kuriuos reikia atlikti norint pasiekti saugomą failą, kurio slaptažodžio negalite prisiminti.
1 žingsnis. Pirmiausia atsisiųskite „PassFab for Excel“ programinę įrangą spustelėdami žemiau esančią nuorodą. Tada įdiekite jį į savo kompiuterį.
2 žingsnis. Antra, pamatysite platų „+“ skirtuką, spustelėkite jį ir pasirinkite įrašą.

3 žingsnis. Trečia, spustelėkite norimą atakos tipą ir atlikite invazijos koregavimus.

4 žingsnis. Galiausiai užduočių juostoje spustelėkite „Atkurti“, kad galėtumėte pasiekti slaptažodį.

Nemokamai bandydami galite naudoti „PassFab“ programinę įrangą. Tačiau jums būtų apribota. Sumokėję abonentinį mokestį turite visišką prieigą prie programinės įrangos.
Santrauka
Perskaitę ir atlikę visus aukščiau nurodytus veiksmus sutinkate, kad šie veiksmai yra tikrai veiksmingi. Mes aiškiai nurodėme, kaip užtikrinti privatumą, kad galėtumėte išsaugoti „Excel“ failą su slaptažodžiu ir kaip užkirsti kelią jo neteisėtam modifikavimui ankstyvose šio kūrinio dalyse. Kūrinio dalyje taip pat turite atlikti veiksmus, susijusius su slaptažodžio pašalinimu / ištraukimu pamirštant. Saugokitės daugiau informatyvių kūrinių. Aš tikiu, kad taip ir padarysi.