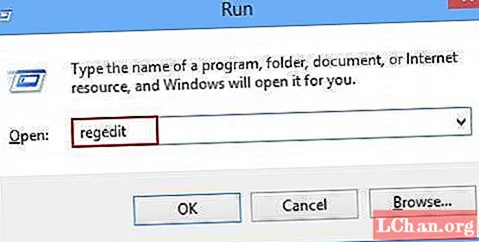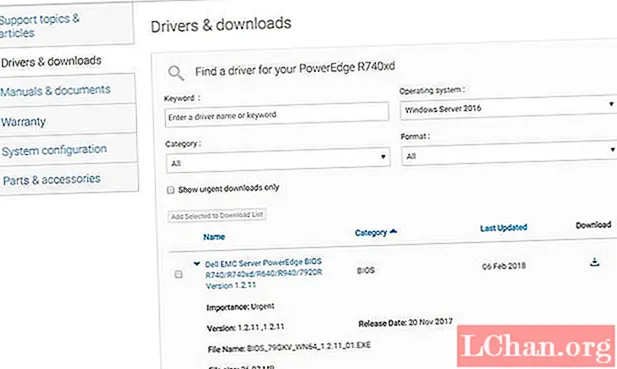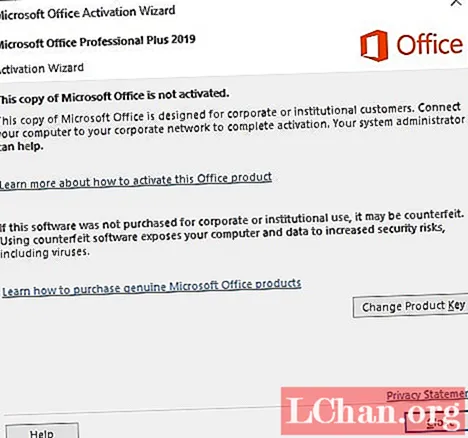Turinys
- 1 dalis. Kaip sukurti „Windows“ slaptažodžio nustatymo iš naujo diską prieinamame kompiuteryje
- 2 dalis. Kaip sukurti „Windows“ slaptažodžio nustatymo iš naujo diską užrakintame kompiuteryje
- Išvada
„Windows“ slaptažodžio nustatymas iš naujo „usb“, kuris taip pat pavadino slaptažodžio nustatymo diską, gali padėti atkurti pamirštą „Windows“ slaptažodį, nesvarbu, ar naudojate „Windows 7“ ar „Windows 10“. Šiame įraše parodysime, kaip sukurti slaptažodžio nustatymo diską, norint greitai iš naujo nustatyti „Windows“ slaptažodį.
- 1 dalis. Kaip sukurti „Windows“ slaptažodžio nustatymo iš naujo diską prieinamame kompiuteryje
- 2 dalis. Kaip sukurti „Windows“ slaptažodžio nustatymo iš naujo diską užrakintame kompiuteryje
1 dalis. Kaip sukurti „Windows“ slaptažodžio nustatymo iš naujo diską prieinamame kompiuteryje
Galite sukurti vieną per kelias minutes, jei galite pasiekti savo kompiuterį. Po to jums leidžiama iš naujo nustatyti „Windows“ slaptažodį.
Pastaba: Žemiau nurodytas „Windows“ slaptažodžio nustatymo disko sukūrimo ir užrakinto kompiuterio slaptažodžio nustatymo vadovas yra tas pats „Windows 10/8/7“ variantams.
1 žingsnis. Prijunkite USB diską prie „Windows“ kompiuterio ir dešiniuoju pelės mygtuku spustelėkite jo piktogramą, tada palieskite „Formatuoti“.

2 žingsnis. Bakstelėkite piktogramą „Pradėti“> ieškokite „Nustatyti iš naujo“> Kairiajame skydelyje pasirinkite parinktį „Sukurti slaptažodį iš naujo nustatyti diską“> Bakstelėkite „Enter“.

Pastaba: Arba galite spustelėti „Windows“ piktogramą + „R“> įvesti „rundll32.exe keymgr.dll, PRShowSaveWizardExW“> paspausti mygtuką „Enter“.
3 žingsnis. Eikite palei „Pamiršto slaptažodžio vedlį“ ir palieskite „Kitas“. Išskleidžiamajame meniu pasirinkite „flash drive“ pavadinimą. Rekomenduojama įsigyti naują „flash“ diską, nes šiame procese ištrinami seni duomenys. Palieskite „Kitas“, kad pradėtumėte procesą, ir vėl „Kitas“, kai procesas bus baigtas.

4 žingsnis. Dabar „Windows“ slaptažodžio atstatymo USB diskas yra paruoštas naudoti.
5 žingsnis. Tada prijunkite „Windows“ slaptažodžio atkūrimo USB prie užrakinto kompiuterio. Dabar, kai prisijungdami įvedate neteisingą slaptažodį, spustelėkite parinktį „Iš naujo nustatyti slaptažodį“.
6 žingsnis. Tada išskleidžiamajame meniu pasirinkite „Windows“ slaptažodžio nustatymo iš naujo USB diską ir bakstelėkite mygtuką „Kitas“.

7 žingsnis. Kai būsite paraginti, įveskite naują slaptažodį ir patvirtinkite jį. Vėliau paspauskite „Kitas“. Dabar įveskite šį slaptažodį, kad prisijungtumėte prie „Windows“ sistemos.
2 dalis. Kaip sukurti „Windows“ slaptažodžio nustatymo iš naujo diską užrakintame kompiuteryje
Manydamas, kad yra daug vartotojų, kurie nėra užrakinti savo kompiuterių, kaip šioje situacijoje sukurti slaptažodžio nustatymo iš naujo diską? Nesijaudinkite, „PassFab 4WinKey“ gali padėti išspręsti šią problemą. Taip pat leidžiama sukurti diską „Mac“ vienu paspaudimu.
1 žingsnis. Atsisiųskite ir įdiekite šį „Windows“ slaptažodžio atkūrimo įrankį į savo kompiuterį, tada įdiekite. Paleiskite programinę įrangą ir prijunkite tuščią USB atmintinę prie kompiuterio, kad ją įrašytumėte.

2 žingsnis. Pasirinkę „flash“ diską, palieskite „Burn“ ir šiek tiek palaukite, kol spustelėsite mygtuką „OK“. Kai jis sudegs, išmeskite.

3 žingsnis. Dabar ateina atstatymo dalis. Dar kartą prijunkite USB atmintinę prie slaptažodžiu apsaugoto / pamiršto / užrakinto kompiuterio ir perkraukite. Spustelėkite „F12“ („Įkrovos meniu“), sąraše pasirinkite USB diską ir palieskite „Enter“.

4 žingsnis. Tada bus paleista „Windows“ slaptažodžio nustatymo iš naujo USB sąsaja ir ekrane pasirodys ši sąsaja. Norėdami inicijuoti slaptažodžio nustatymą iš naujo, pirmiausia turite pasirinkti norimą „Windows“ versiją, iš kurios norite iš naujo nustatyti pageidaujamos vartotojo paskyros slaptažodį. Tada įsitikinkite, kad pasirinkote parinktį „Iš naujo nustatyti slaptažodį“ apatiniame ekrano viduryje ir vėliau spustelėkite „Kitas“.

5 žingsnis. Dabar iš galimų vartotojo abonementų sąrašo turite pasirinkti norimą. Tada programinė įranga automatiškai sugeneruos atsitiktinį slaptažodį ir parodys jį apatinėje programinės įrangos lango vidurio dalyje kartu su pasirinktu paskyros vartotojo vardu. Turite užsirašyti atsitiktinai sugeneruotą slaptažodį, nes jį naudosite prisijungdami prie savo kompiuterio nuo kito karto. Arba, jei norite įvesti norimą slaptažodį, tiesiog įveskite jį į numatytą lauką ir paspauskite „Kitas“.

6 žingsnis. Pabaigoje paspauskite mygtuką „Perkrauti“ apatiniame dešiniajame kampe, kad paleistumėte kompiuterį iš naujo. Dabar galite sėkmingai prisijungti prie norimos vartotojo paskyros naudodami naujai nustatytą slaptažodį.
Išvada
Iš šio straipsnio pastebėjome, kad norint atkurti pamirštą „Windows“ slaptažodį per USB, geriau valdyti naudojant „PassFab 4WinKey“. Procesas yra gana lengvas ir paprastas net pradedantiesiems vartotojams sėkmingai bandyti prisijungti prie savo kompiuterių, neturint daug techninės patirties. Nors tradicinis būdas taip pat gali atstatyti slaptažodį, jis yra ilgas ir apima per daug techninių dalykų, kuriuos reikia spręsti. Geriausia „PassFab 4WinKey“ dalis yra „viskas viename“ sprendimas, skirtas iš naujo nustatyti kelis paskyros slaptažodžius (įskaitant atstatyti administratoriaus slaptažodį), pašalinti administratoriaus paskyrą arba sukurti naują paskyrą. Tai taip pat padeda jums lengvai ir efektyviai valdyti kitas savo sąskaitas.