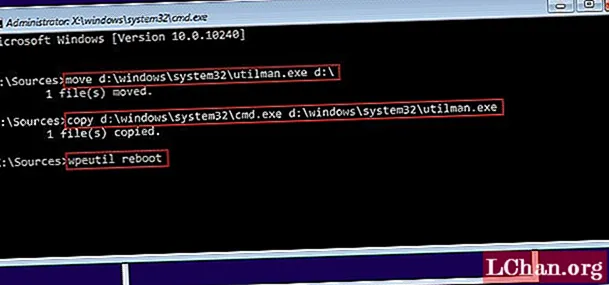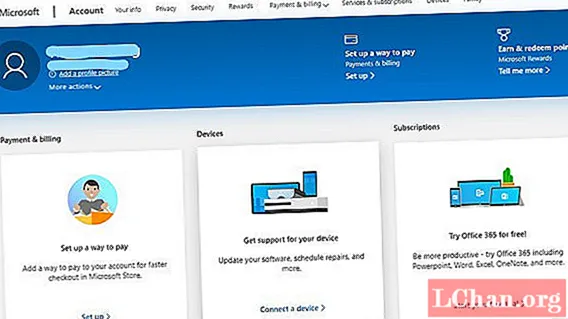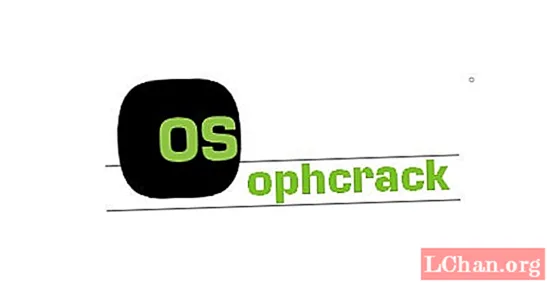Turinys
- Kodėl reikia apsaugoti PDF dokumentą slaptažodžiu
- Kaip apsaugoti PDF dokumentą slaptažodžiu
- Parinktis 1. Apsaugokite slaptažodį slaptažodžiu naudodami „Adobe Acrobat“
- 2 variantas. Šifruokite PDF naudodami „Microsoft Word“
- 3 parinktis. Pridėti slaptažodį prie „PDF Online“
- 4 parinktis. „Mac“ naudotojams įdėkite slaptažodį į PDF
- Papildomi patarimai: kaip atrakinti apsaugotą slaptažodžiu PDF dokumentą
- Apibendrinant
PDF yra dažniausiai naudojamas failo formatas, naudojamas duomenims siųsti ir gauti internetu. Dėl tam tikrų saugumo priežasčių kai kurie žmonės apsaugo savo PDF failą naudodami slaptažodį ir tada siunčia kitam asmeniui. Jei nežinote, nereikia panikuoti slaptažodžiu apsaugoti PDF failą. Šio straipsnio pagalba jūs lengvai sužinosite viską, kas šiame leidinyje.
Kodėl reikia apsaugoti PDF dokumentą slaptažodžiu
Jei PDF dokumente turite keletą svarbių duomenų, tada slaptažodžiu apsaugote PDF dokumentus. Toliau pateikiama keletas priežasčių, rodančių, kodėl žmonės nori pridėti slaptažodį prie PDF.
- Apsaugoti slaptažodžiu PDF yra naudojamas siekiant sustabdyti neteisėtą prieigą ir bendrinimą.
- Apsauga nuo slaptažodžio padeda sustabdyti kopijavimą, redagavimą, spausdinimą ir kt.
- Ribotą skaičių žmonių gali pasiekti PDF, kurie turi PDF slaptažodį.
Kaip apsaugoti PDF dokumentą slaptažodžiu
Jei nenorite su niekuo dalytis svarbia informacija, turite užšifruoti PDF failą slaptažodžiu. Tai sumažina duomenų kopijavimo, duomenų redagavimo ir tt tikimybę. Galite lengvai pridėti slaptažodį prie PDF failo naudodami šiuos metodus.
Parinktis 1. Apsaugokite slaptažodį slaptažodžiu naudodami „Adobe Acrobat“
„Adobe Acrobat“ yra taikomoji programinė įranga, naudojama kurti, tvarkyti, spausdinti ir tvarkyti failus PDF formatu. Tai yra perspektyviausia programinė įranga, naudojama PDF formatu. Jis taip pat buvo naudojamas problemai išspręsti PDF formatu. Ši programinė įranga yra patikima ir plačiai naudojama žmonių. Šios programinės įrangos pagalba galite užrakinti savo PDF. Toliau pateikiami veiksmai, naudojami norint pridėti slaptažodį naudojant „Adobe Acrobat“.
1 žingsnis: Atidarykite PDF ir pasirinkite „Tools“, tada spustelėkite „Protect“, tada pasirinkite „encrypt“, tada bakstelėkite „encrypt with password“.
2 žingsnis: Atsidarys iššokantis puslapis, tada spustelėkite „Taip“, kad pakeistumėte saugumą.
3 žingsnis: Pasirinkite „reikalingas slaptažodis, kad atidarytumėte dokumentą“, tada įveskite slaptažodį.

4 žingsnis: Išskleidžiamajame meniu pasirinkite „Acrobat“ versiją.
5 žingsnis: Pasirinkite šifravimo parinktį.
1. Šifruoti visą dokumento turinį: užšifruoti dokumentą ir dokumento metaduomenis.
2. Šifruoti dokumentus, išskyrus metaduomenis: šifruoti dokumentų turinį, bet leisti paieškos varikliui pasiekti metaduomenis
3. Šifruoti tik failo priedą: tai daugiausia naudojama kuriant saugos dokumentus.

6 žingsnis: Spustelėkite Gerai, tada patvirtinkite slaptažodį ir iš naujo įveskite slaptažodį, tada spustelėkite „Gerai“.
2 variantas. Šifruokite PDF naudodami „Microsoft Word“
Galite užšifruoti PDF failą „Microsoft Word“. Tai labai paprastas būdas pridėti slaptažodį su PDF. Toliau pateikiami žingsniai, naudojami norint užšifruoti PDF failą „Microsoft Word“.
1 veiksmas: atidarykite savo dokumentą ir pasirinkite skirtuką „Failas“.

2 žingsnis: bakstelėkite „išsaugoti kaip“, tada pasirinkite norimą dokumento vietą.
3 žingsnis: Bakstelėkite mygtuką „Išsaugoti kaip tipą“ ir išskleidžiamajame sąraše pasirinkite PDF.

4 žingsnis: Tada spustelėkite mygtuką „Parinktys“.
5 žingsnis: Tada pažymėkite „Šifruoti dokumentą su slaptafraze“.
6 žingsnis: Tada įveskite slaptažodį ir iš naujo įveskite slaptažodį. Slaptažodis turi būti tarp 16-32 žodžių.

7 žingsnis: Tada bakstelėkite mygtuką „Išsaugoti“. Dabar jūsų failas yra užšifruotas.
3 parinktis. Pridėti slaptažodį prie „PDF Online“
Jei neturite jokios programinės įrangos, kuri apsaugotų PDF failą slaptažodžiu, galite pridėti slaptažodį prie PDF naudodamiesi internetu. Tai labai paprastas būdas užšifruoti jūsų PDF, tačiau labai mažai žmonių naudoja šią techniką savo PDF apsaugai. Tinklalapis „PDF protect free.com“ yra geriausias būdas pridėti slaptažodį prie PDF internete.Toliau pateikiami būdai, kaip užšifruoti PDF internete.
1 veiksmas: eikite į „Google“ ir URL laukelyje įveskite „PDF apsaugoti nemokamai“.
2 žingsnis: Vilkite savo PDF failus ir nuleiskite juos ant zonos. Vienu metu galite įkelti 5 PDF dokumentus.
3 žingsnis: Tada įveskite slaptažodį laukelyje Tekstas.
4 žingsnis: Tada spustelėkite parinktį „Įkelti ir užšifruoti“. Tada automatiškai prasidės failų įkėlimas ir šifravimo procesas.
5 žingsnis: Palaukite šiek tiek laiko ir gausite atsisiuntimo nuorodą, o jūsų failas bus visiškai užšifruotas.
4 parinktis. „Mac“ naudotojams įdėkite slaptažodį į PDF
„Mac“ vartotojams skirtas PDF slaptažodis yra labai paprastas ir greitas. „Mac“ vartotojas gali lengvai apsaugoti savo PDF failus naudodamas slaptažodį, palyginti su kitais. Toliau pateikiami vadovo žingsniai, kaip apsaugoti PDF slaptažodį „Mac“ vartotojams.
1 žingsnis: Atidarykite „Mac“ peržiūros programą.
2 žingsnis: Tada atidarykite PDF failą, kurį norite apsaugoti slaptažodžiu.
3 žingsnis: Pasirinkite „failas“, tada spustelėkite „eksportuoti“, nei pasirinkite „užšifruoti“.
4 žingsnis: Tada įveskite slaptažodį, tada dar kartą įveskite slaptažodį.
Papildomi patarimai: kaip atrakinti apsaugotą slaptažodžiu PDF dokumentą
Savo slaptažodžiu apsaugotą PDF galite atidaryti įvesdami slaptažodį. Jei negalite atidaryti PDF ir pamiršote slaptažodį, internete yra per daug programinės įrangos, kuri gali padėti pasiekti jūsų PDF dokumentą. Dažniausiai naudojamas įrankis PDF atrakinimui, kai pamiršote slaptažodį, yra „PassFab for PDF“. Tai labai greita ir paprasta naudoti programinė įranga. Toliau pateikiami nurodymai, kaip naudoti „PassFab“ PDF formatu.
1 veiksmas: paleiskite „PassFab“, skirtą PDF failui. Nukreipsite į tokį ekraną.

2 žingsnis: Norėdami įkelti norimą failą iš savo kompiuterio, spustelėkite „Pridėti“. Tada, norėdami sėkmingai atidaryti failą, spustelėkite „Atidaryti“.

3 žingsnis: Kai jūsų pasirinktas failas bus įkeltas. Turite tinkinti arba pasirinkti parametrus pagal savo poreikius.

4 žingsnis: Yra 3 tipų PDF slaptažodžio ataka, kurią galite naudoti iššifravimui. Vienas iš jų yra žodyno ataka, vienas yra „Brute Force“ su „Mask Attack“, o paskutinis - „Brute Force Attack“. Galite pritaikyti „Dictionary Attack“ ir „Brute Force“ su „Mask Attack“ nustatymus

5 žingsnis: Pasirinkę tinkamus nustatymus, spustelėkite „Pradėti“, kad pradėtumėte procesą.

6 žingsnis: Jūsų slaptažodis bus rodomas laukelyje. Galite jį „nukopijuoti“, kad galėtumėte naudoti failo iššifravimui.

Čia yra vaizdo pamoka apie tai, kaip naudoti šį įrankį:
Apibendrinant
Norėdami apsaugoti failus ir konfidencialius dokumentus, kuriami slaptažodžiai. Slaptažodžiai turėtų būti tvirti ir lengvai įsimenami, kad juos galėtumėte naudoti failams atidaryti. Be to, saugumo sumetimais galite naudoti bet kurį iš šių šiame straipsnyje aprašytų procesų, kad apsaugotumėte PDF failą slaptažodžiu. Norėdami atrakinti slaptažodį, primygtinai rekomenduojame naudoti „PassFab“, skirtą PDF failams. Nes ši PDF slaptažodžio atkūrimo programinė įranga suteiks jums 100% sėkmingą užrakintų PDF failų slaptažodį kiekvieną kartą.