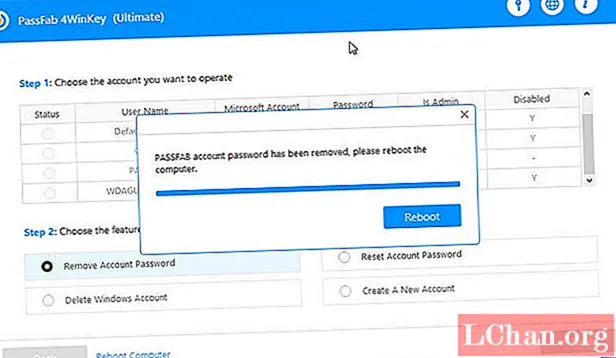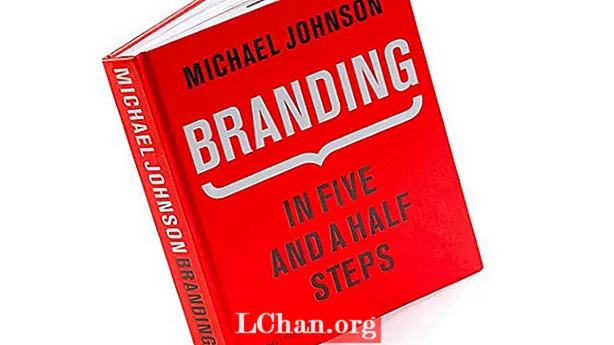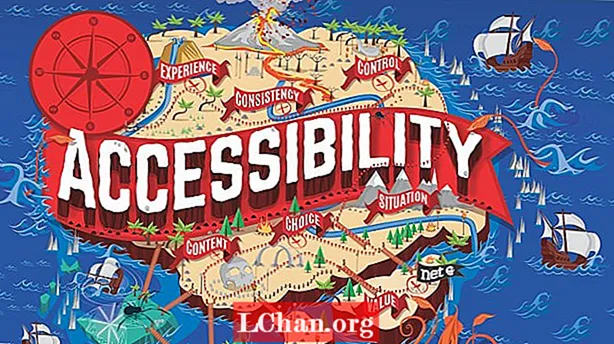Turinys
- 1 dalis: sukurkite „Windows“ slaptažodžio atstatymo CD / DVD / USB
- 2 dalis: paleiskite „Windows“ iš CD / DVD / USB
- 3 dalis. Atkurkite / iš naujo nustatykite / pašalinkite „Windows“ prisijungimo slaptažodį
- 1. Iš naujo nustatykite „Windows“ vietinį arba domeno slaptažodį
- 2. Iš naujo nustatykite „Microsoft“ paskyros slaptažodį
- 3. Pašalinkite „Windows“ administratoriaus arba svečio slaptažodį
- 4. Pašalinkite „Windows“ administratoriaus abonementą
- 5. Sukurkite naują „Windows“ paskyrą
Šioje technologijų eroje pamiršti dalykai yra žmogaus prigimtis, ypač slaptažodžiai, kai turite sudėtingą ir kelis slaptažodžius, kuriuos turite prisiminti. Pamiršus „Windows“ slaptažodį yra viena iš problemų, su kuria susiduriama. Jei susiduriate su ta pačia problema ir ieškote geriausio sprendimo, esate tinkamoje vietoje. Rinkoje yra daugybė trečiųjų šalių programinės įrangos, tačiau tarp jų yra „Windows“ slaptažodžio raktas - „PassFab 4WinKey Ultimate“. Naudodami šį įrankį garantuojate, kad niekada nepamiršite jokio slaptažodžio, nes jis aprėpė visas „Windows“ versijas ir 100% atkūrimo rodiklis.
Čia yra išsamus „PassFab 4WinKey Ultimate“ naudojimo vadovas. Rasite visus sprendimus, kaip atkurti prarastą „Windows“ prisijungimo slaptažodį administratoriui, svečiui ar „Microsoft“ paskyrai.
- 1 dalis: sukurkite „Windows“ slaptažodžio atstatymo CD / DVD / USB
- 2 dalis: paleiskite „Windows“ iš CD / DVD / USB
- 3 dalis: Atkurkite „Windows“ slaptažodį iš naujo neįdiegę OS
1 dalis: sukurkite „Windows“ slaptažodžio atstatymo CD / DVD / USB
„PassFab 4WinKey Ultimate“ leidžia jums sukurti „Windows“ slaptažodžio nustatymo iš naujo diską su CD, DVD ar USB „flash“ drvie. Diską galite įrašyti naudodami „Quick Recovery Wizard“ arba „Advanced Recovery Wizard“. Paprastai kalbant, rekomenduojama įrašyti diską su greito atkūrimo vedliu.
1 žingsnis: Paleiskite „PassFab 4WinKey Ultimate“ ir pasirinkite įkrovos laikmeną (CD / DVD arba USB „Flash“ atmintinę).Čia mes naudojame USB pavyzdį.

2 žingsnis: Norėdami įrašyti įkrovos diską, spustelėkite „Įrašyti“. Programinė įranga paragins formatuoti jūsų USB ir visi duomenys bus prarasti tame USB.

3 žingsnis: Spustelėkite „Taip“ ir „4WinKey“ pradės deginti įkrovos USB.

4 žingsnis: Po kurio laiko jūsų USB atmintinė bus sėkmingai įrašyta.

Viskas. Sėkmingai sukūrę įkrovos USB arba CD / DVD, eikite toliau ir naudokite įkrovos diską, kad atkurtumėte užrakintą „Windows“ slaptažodį.
2 dalis: paleiskite „Windows“ iš CD / DVD / USB
1 žingsnis: Įdėkite įkrovos USB arba kompaktinį diską / DVD į slaptažodį, užrakintą „Windows PC / Laptop“.
2 žingsnis: Paleiskite kompiuterį iš naujo ir klaviatūroje paspauskite „F12“ arba „ESC“, kad patektumėte į įkrovos meniu sąsają.
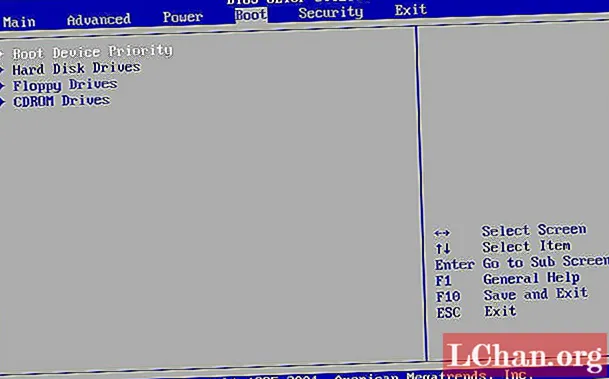
3 žingsnis: Kai sėkmingai įvesite įkrovos meniu, pamatysite, kad yra įkrovos pasirinkimų sąrašas, įskaitant įdėtą USB arba CD / DVD įrenginį. Įdėtą diską galite atpažinti ir sužinoti iš USB / DVD / CD pavadinimo. Rodyklių klavišais jį pažymėkite ir paspauskite Enter, kad pasirinktumėte įkrovos įrenginį.

Pastaba: Raktas įeiti į įkrovos meniu gali skirtis skirtingose pagrindinėse plokštėse. Čia aš surenku įprastus raktus, norėdamas patekti į įkrovos meniu populiariose pagrindinėse plokštėse. Kitiems gamintojams įprasti įkrovos meniu įvedimo klavišai yra F12 arba ESC.
| Nešiojamas kompiuteris | Darbalaukis | |
|---|---|---|
| F12 | „Lenovo“, „Acer“, „ThinkPad“, „Dell“, „Hasee“, „Toshiba“, „Samsung“, IBM, „Fujitsu“, „Haier“, „GIGABYTE“, „Gateway“, „Emachines“ | „Lenovo“, „Acer“, „HP“, „Hasee“, „Haier“ |
| ESC | „ASUS“, „Sony“ | „Dell“ |
| F9 | HP | |
| F8 | ASUS |
Jei jūsų kompiuterio BIOS veikia UEFI BIOS, kaip įkrovos parinktį pasirinkite „UEFI: [USB / CD / DVD pavadinimas]“.

4 žingsnis: Kai sėkmingai įvesite užrakintą „Windows“ iš įkrovos disko, išeikite iš BIOS sąsajos ir dar kartą paleiskite kompiuterį.
3 dalis. Atkurkite / iš naujo nustatykite / pašalinkite „Windows“ prisijungimo slaptažodį
„PassFab 4WinKey“ yra plačiai naudojama programinė įranga visame pasaulyje, skirta atkurti pamestą ar pamirštą slaptažodį vietiniame kompiuteryje ar domeno paskyroje. Galima pagalvoti, kad „4WinKey“ yra trečiosios šalies programinė įranga ir gali būti mažiau saugi, tačiau ji yra patikimiausia ir plačiausiai naudojama trečiosios šalies programinė įranga, skirta „Windows“ slaptažodžio nustatymui iš naujo ar atkūrimui. Nereikia performatuoti ar iš naujo įdiegti sistemos. Norėdami naudoti „PassFab 4WinKey“, jums nereikia jokio eksperto. Toliau pateikiamos „PassFab 4WinKey Ultimate“ siūlomos funkcijos:
- Iš naujo nustatykite „Windows“ vietinio administratoriaus slaptažodį, svečio slaptažodį arba domeno slaptažodį
- Iš naujo nustatykite „Microsoft“ paskyros slaptažodį
- Pašalinkite „Windows“ slaptažodį
- Pašalinkite „Windows“ paskyrą
- Sukurkite naują „Windows“ paskyrą
„PassFab 4WinKey Ultimate“ pasiūlymų funkcija yra „Windows“ vietinio arba „Microsoft“ paskyros slaptažodžio nustatymas iš naujo. Daugumai programinės įrangos trūksta šios galimybės, tačiau „PassFab 4WinKey Ultimate“ palengvino jos vartotojus. Ši parinktis leidžia nustatyti naują sistemos slaptažodį. Atlikdami kelis veiksmus suprasite, kaip tai daro.
1. Iš naujo nustatykite „Windows“ vietinį arba domeno slaptažodį
1 žingsnis: Pasirinkite „Windows“ operacinę sistemą ir pasirinkite parinktį „Iš naujo nustatyti slaptažodį“.

2 žingsnis: Iš sąrašo pasirinkite vartotojo abonementą (administratorius, „Microsoft“ paskyra, svečias ir kt.), O paskyros vardas rodomas lauke Vartotojo vardas. Taip pat rodomas naujas numatytasis slaptažodis. Galite naudoti numatytąjį slaptažodį arba įvesti naują slaptažodį laukelyje „Naujas slaptažodis“.

3 žingsnis: Spustelėkite Pirmyn ir naujas slaptažodis bus sėkmingai atstatytas. Norėdami iš naujo paleisti kompiuterį, spustelėkite Perkrauti. Galite prisijungti prie „Windows“ sistemos naudodami naują slaptažodį.

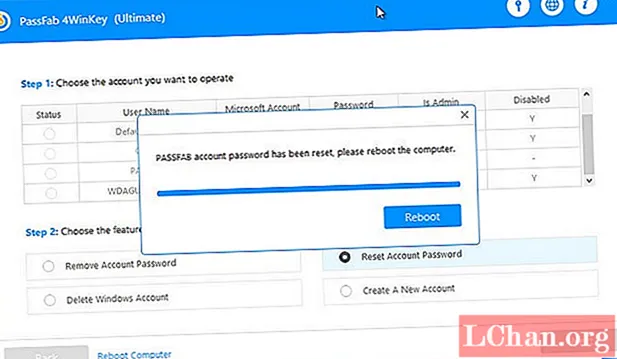
Dabar jums nereikės įvesti prisijungimo slaptažodžio, kad galėtumėte patekti į „Windows“. Turėtumėte pašalinti įkrovos diską iš kompiuterio spustelėję Perkrauti.
2. Iš naujo nustatykite „Microsoft“ paskyros slaptažodį
1 žingsnis: Pasirinkite „Windows“ diegimą ir paspauskite „iš naujo nustatyti slaptažodį“. Spustelėkite mygtuką „Kitas“ ir eikite į priekį.

2 žingsnis: Jei jūsų paskyra yra „Microsoft“ paskyra, programa ją pažymės sąsajoje. Šiuo metu pasirinkite tikslinę „Microsoft“ paskyrą ir pakeiskite jos slaptažodį laukelyje „Naujas slaptažodis“. Spustelėkite Pirmyn ir tęskite.

3 žingsnis: Tai paragins sėkmingai iš naujo nustatyti slaptažodį. Norėdami iš naujo paleisti kompiuterį, spustelėkite Perkrauti. Galite prisijungti prie „Windows“ sistemos naudodami naują slaptažodį.

Pastaba: Negalite pašalinti „Microsoft“ paskyros slaptažodžio.
3. Pašalinkite „Windows“ administratoriaus arba svečio slaptažodį
„4WinKey Ultimate“ - galutinis „Windows“ slaptažodžio atkūrimas suteikia vartotojui galimybę pašalinti „Windows“ vietinį ar domeno slaptažodį. Ši parinktis ištrina „Windows“ tvirtą ir sudėtingą slaptažodį per trumpesnį laiką ir leidžia prisijungti prie paskyros ir tęsti darbą ten, kur palikote. Atlikus procedūrą bus parodyta, kaip tai daro „PassFab 4WinKey Ultimate“.
1 žingsnis: Pasirinkite „Windows“ diegimą, tada pasirinkite parinktį „Iš naujo nustatyti slaptažodį“.
2 žingsnis: Rodomos visos paskyros, esančios pasirinktoje „Windows“ operacinėje sistemoje. Pasirinkite paskyrą, iš kurios norite pašalinti slaptažodį, ir pažymėkite „Pašalinti slaptažodį“. Norėdami tęsti, spustelėkite mygtuką Kitas.
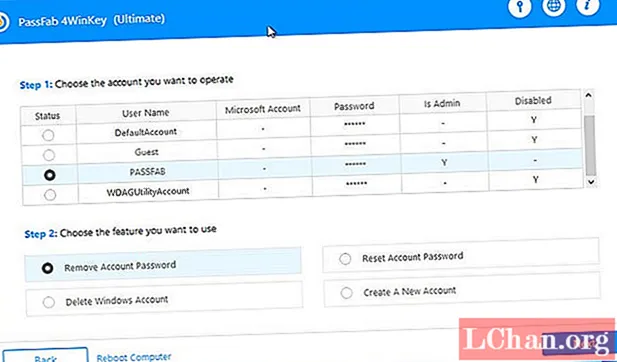
3 žingsnis: Po kurio laiko jūsų „Windows“ prisijungimo slaptažodis bus sėkmingai pašalintas (atstatytas į tuščią).
4. Pašalinkite „Windows“ administratoriaus abonementą
Atkurti administratoriaus paskyrą anksčiau buvo labai sunki užduotis, bet ne dabar. Su „PassFab 4winkey ultimate“ tapo lengva. Tiesiog atlikite procedūrą ir jūsų administratoriaus paskyra bus pašalinta.
1 žingsnis: Pasirinkite „Windows“ operacinę sistemą ir spustelėkite „Pašalinti administratoriaus paskyrą“. Norėdami tęsti, spustelėkite mygtuką Kitas.
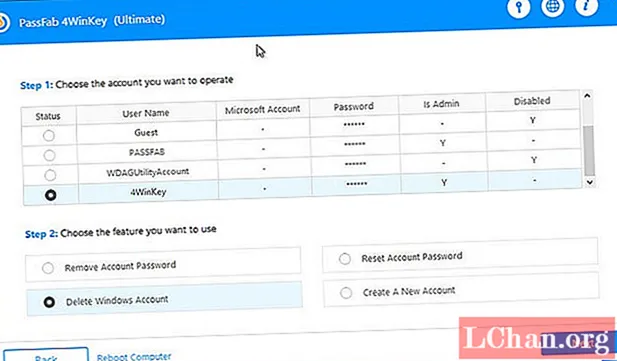
2 žingsnis: Pasirinkite vartotojo abonementą, kurį norite pašalinti, ir spustelėkite Pirmyn.

3 žingsnis: Pasirinkta „Windows“ paskyra sėkmingai pašalinta. Spustelėkite „Perkrauti“, norėdami iš naujo paleisti kompiuterį ir prisijungti prie „Windows“ naudodami kitas paskyras.
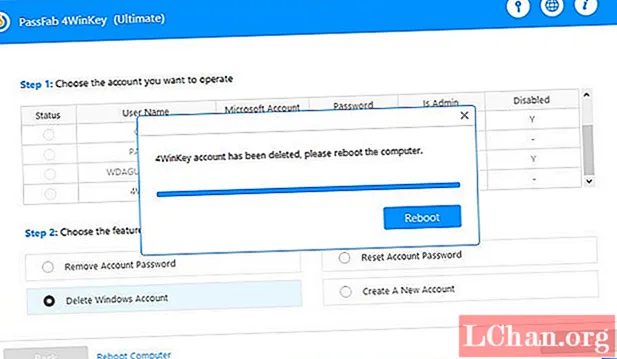
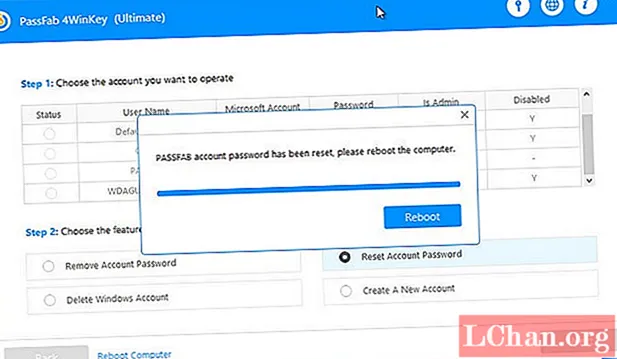
Pastaba: Turėtumėte pašalinti įkrovos diską iš kompiuterio spustelėję Perkrauti.
5. Sukurkite naują „Windows“ paskyrą
Be paskyrų ištrynimo ir nustatymo iš naujo, „Windows“ slaptažodžio atkūrimo įrankis taip pat leidžia jo vartotojui sukurti „Windows“ administratoriaus ar vietinę paskyrą. Atlikite toliau nurodytą procedūrą:
1 žingsnis: Pasirinkite „Windows“ operacinę sistemą ir pasirinkite „Sukurti naują paskyrą“. Spustelėkite Pirmyn, jei norite tęsti.

2 žingsnis: suteikite naujai paskyrai vartotojo vardą ir slaptažodį ir spustelėkite Toliau, kad įdiegtumėte.

3 žingsnis: sėkmingai sukūrėte naują „Windows“ paskyrą. Spustelėkite Perkrauti, norėdami iš naujo paleisti kompiuterį ir prisijungti prie „Windows“ sistemos naudodami naują vartotojo vardą ir slaptažodį. Turėtumėte pašalinti įkrovos diską iš kompiuterio spustelėję Perkrauti.

„4WinKey Ultimate“ - galutinis „Windows“ slaptažodžio nustatymas iš naujo, yra patikima „Windows“ pagrindu sukurta programinė įranga, plačiai naudojama visame pasaulyje. Jis siūlo platų paslaugų asortimentą mažose pakuotėse. Dabar, naudojant „admin“ paskyros grūdinimo galimybę, lengva atgauti visą prieigą prie užrakinto kompiuterio. „PassFab 4WinKey Ultimate“ yra vienintelis sprendimas, kuriuo galite pasikliauti 100% sėkmingu rezultatu. Kiek sudėtingas slaptažodis yra, tiesiog naudokite „PassFab 4WinKey“ ir tai jūsų nenuvils.