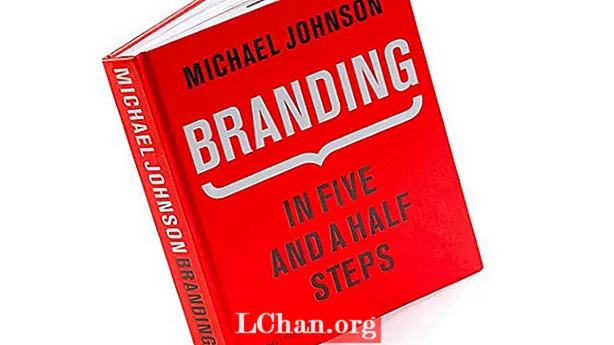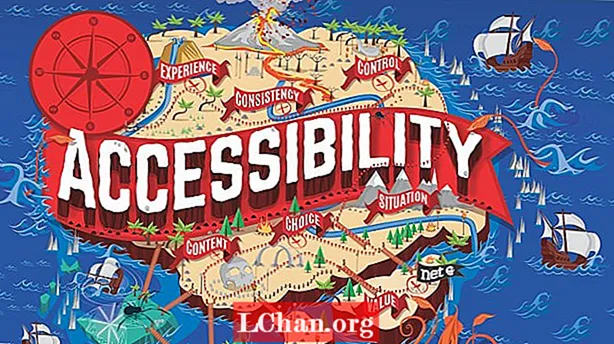Turinys
- 1 dalis: Kaip atrakinti „Windows 10“ be slaptažodžio
- 1: Išbandykite slaptažodžio atkūrimo įrankį - PassFab 4WinKey (100% darbas)
- 2: atrakinkite kompiuterio slaptažodį saugiuoju režimu (80% darbas)
- 3: naudokite prisijungimo parinktis (tik jei turite sąrankos alternatyvų slaptažodžio metodą)
- 4. Iš naujo nustatykite „Microsoft“ paskyros slaptažodį (tik jei susiejate su „MS“ paskyra)
- 2 dalis: Kaip atrakinti „Windows 10“, jei žinote slaptažodį
- Santrauka
- 3 dalis: DUK apie „Windows 10“ slaptažodžio atrakinimą
Užrakinta „Windows 10“ ir nežinote, ką daryti? Nesijaudink. Šis pranešimas jums parodys kaip atrakinti kompiuterio slaptažodį Windows 10 ir be problemų atgausite prieigą prie savo „Windows 10“ kompiuterio.
Kai reikia atrakinti „Windows 10“ slaptažodį, sprendimai gali būti skirtingi, priklausomai nuo to, ar žinote slaptažodį, ar ne.
1 dalis: Kaip atrakinti „Windows 10“ be slaptažodžio
Kaip atrakinti kompiuterį, jei pamiršau slaptažodį? Na, tai priklauso nuo to, kaip nustatote „Windows“ paskyrą ir slaptažodį bei kokius slaptažodžio metodus nustatėte. Bet nesijaudink. Čia yra keletas būdų, kaip atrakinti kompiuterį be slaptažodžio sistemoje „Windows 10“.
1: Išbandykite slaptažodžio atkūrimo įrankį - PassFab 4WinKey (100% darbas)
Kaip atrakinti kompiuterį be slaptažodžio „Windows 10“? Jei pamiršote slaptažodį, galite atrakinti kompiuterį naudodami „PassFab 4WinKey“.„PassFab 4WinKey“ yra profesionalus slaptažodžių atkūrimo įrankis, leidžiantis be didelių pastangų atrakinti kompiuterio slaptažodį!
Ką gali „PassFab 4WinKey“?
- Pašalinkite / iš naujo nustatykite „Windows“ slaptažodį
- Ištrinkite / sukurkite „Windows“ paskyrą
- Iš naujo nustatykite „Microsoft“ paskyros slaptažodį
- Atrakinkite savo kompiuterio slaptažodį neprarasdami duomenų
Norėdami atrakinti kompiuterį be slaptažodžio naudodami „PassFab 4WinKey“:
1 žingsnis: Atsisiųskite ir įdiekite „FassFab 4WinKey“ į kitą prieinamą asmeninį kompiuterį / „Mac“
2 žingsnis: Paleiskite „PassFab 4WinKey“. Įdėkite USB atmintinę arba DVD / CD, tada spustelėkite Pirmyn, kad pradėtumėte įrašyti.

3 žingsnis: Baigę įrašyti įdėkite įkrovos slaptažodžio nustatymo iš naujo diską į užrakintą kompiuterį.
4 žingsnis: paleiskite užrakintą kompiuterį į BIOS ir paleiskite kompiuterį naudodami slaptažodžio nustatymo iš naujo diską.
5 žingsnis: „PassFab 4WinKey“ programa paleidžiama automatiškai. Pasirinkite savo operacinę sistemą> Pašalinti paskyros slaptažodį. Tada spustelėkite mygtuką Kitas ir jūsų slaptažodis bus ištrintas. Kitą kartą naudodami savo kompiuterį galėsite prisijungti prie „Windows 10“ be slaptažodžio.

Čia yra vaizdo pamoka apie tai, kaip patekti į užrakintą kompiuterį „Windows 10“ naudojant „PassFab 4WinKey“:
2: atrakinkite kompiuterio slaptažodį saugiuoju režimu (80% darbas)
Kartais „Windows“ tiesiog nepriima jūsų slaptažodžio ir galbūt norėsite žinoti, kaip prisijungti prie „Windows 10“ be slaptažodžio. Šiuo metodu sužinosite, kaip atrakinti kompiuterį be slaptažodžio „Windows 10“, paleidžiant saugųjį režimą.
Norėdami sužinoti, kaip atidaryti kompiuterį be slaptažodžio „Windows 10“, atlikite šiuos veiksmus:
1 žingsnis: „Windows 10“ paleiskite į saugųjį režimą
2 žingsnis: Kai būsite ekrane, kad pasirinktumėte saugaus režimo įkrovos parinktį, pasirinkite Įjungti saugųjį režimą.

3 žingsnis: Prisijunkite kaip administratorius.
4 žingsnis: Eikite į Valdymo skydas> Vartotojo abonementai.
5 žingsnis: Pasirinkite paskyrą, prie kurios norite prisijungti, ir iš naujo nustatykite tos paskyros slaptažodį.
Tada turėtumėte lengvai prisijungti prie „Windows 10“ kompiuterio.
3: naudokite prisijungimo parinktis (tik jei turite sąrankos alternatyvų slaptažodžio metodą)
Kaip prisijungti prie „Windows“ be slaptažodžio? Jei pamiršote „Windows“ slaptažodį, „Microsoft“ leidžia išbandyti kitą slaptažodžio metodą prisijungimo ekrane, jei šiuos slaptažodžio metodus nustatėte prieš užrakindami „Windows 10“.
Norėdami patekti į „Windows 10“ be slaptažodžio, atlikite šiuos veiksmus:
1 žingsnis: Kai įvesite neteisingą „Windows 10“ kompiuterio slaptažodį, „Windows“ pasiūlys išbandyti kitas prisijungimo parinktis.

2 žingsnis: Spustelėję Prisijungimo parinktys pamatysite galimas prisijungimo prie „Windows 10“ parinktis.
Pastaba: prieš užrakindami kompiuterį turėsite nustatyti slaptažodžio metodus, kad čia galėtumėte pamatyti prisijungimo parinktis.
Paprastai yra tokios prisijungimo parinktys:
- Paveikslėlio slaptažodis: spustelėkite šią parinktį, jei anksčiau nustatėte paveikslėlio slaptažodį.
- PIN kodas: spustelėkite šią parinktį, jei ji buvo sukurta prieš užrakinant kompiuterį.
- Piršto atspaudas: galite atrakinti kompiuterio ekraną naudodami piršto atspaudą, jei jį nustatėte anksčiau.
- „Windows Hello“: galite išbandyti „Windows Hello“, kad patektumėte į „Windows 10“ be slaptažodžio, jei anksčiau sukonfigūravote „Windows Hello“.
- Slaptažodžio nustatymo iš naujo diskas: spustelėkite šią parinktį, jei prieš užrakinę kompiuterį sukūrėte slaptažodžio nustatymo iš naujo diską.

3 žingsnis: Pasirinkę parinktį, vykdykite ekrane pateikiamas instrukcijas, kad užbaigtumėte procesą, tada galėsite sėkmingai atrakinti kompiuterį „Windows 10“.
Tačiau jei nenustatėte šių prisijungimo parinkčių prieš pamiršdami slaptažodį, vis tiek galite prisijungti prie „Windows 10“ be slaptažodžio. Patikrinkite toliau pateiktą metodą.
4. Iš naujo nustatykite „Microsoft“ paskyros slaptažodį (tik jei susiejate su „MS“ paskyra)
Pamiršote slaptažodį nešiojamajame „Windows 10“? Nesijaudink. „Microsoft“ leidžia vartotojams susieti savo „Microsoft“ paskyrą su „Windows“ paskyra, todėl žmonės gali prisijungti prie „Windows 10“ naudodami „Microsoft“ paskyrą ir slaptažodį. Tokiu atveju galite atrakinti kompiuterį be slaptažodžio iš naujo nustatydami „Microsoft“ paskyros slaptažodį.
Pastaba: Šis metodas veikia tik tuo atveju, jei prieš užrakindami kompiuterį susiejote „Microsoft“ paskyrą su „Windows“ vietine paskyra.
Norėdami sužinoti, kaip atrakinti darbalaukį ar nešiojamąjį kompiuterį, atlikite šiuos veiksmus:
1 žingsnis: Naršyklėje atidarykite https://account.live.com/password/reset (galite atidaryti kitame kompiuteryje arba mobiliajame telefone).

2 veiksmas: jūsų bus paprašyta įvesti savo el. Pašto adresą, tada įveskite savo el. Pašto adresą ir spustelėkite Pirmyn.
3 žingsnis: „Microsoft“ patikrins jūsų tapatybę atsiųsdama jums saugos kodą. Spustelėkite Gauti kodą.
4 žingsnis: Patikrinkite savo el. Pašto dėžutę, nukopijuokite patvirtinimo kodą, įklijuokite jį ir spustelėkite Pirmyn.
5 žingsnis: du kartus įveskite naują slaptažodį ekrane Iš naujo nustatyti slaptažodį, tada spustelėkite Pirmyn.
6 žingsnis: Kai iš naujo nustatysite „Microsoft“ paskyros slaptažodį, galėsite prisijungti prie „Windows 10“ naudodami naują slaptažodį.
Tikiuosi, kad aukščiau pateikti sprendimai padės jums sėkmingai patekti į „Windows 10“ be slaptažodžio.
2 dalis: Kaip atrakinti „Windows 10“, jei žinote slaptažodį
Jei esate užrakintas „Windows“ kompiuteryje ir atsimenate savo slaptažodį (-ius), galite be vargo atrakinti kompiuterio slaptažodį.
Taigi, jei anksčiau nustatėte savo kompiuterio slaptažodį, turėtumėte galėti atrakinti kompiuterį naudodami savo slaptažodį.
1 žingsnis: Paspauskite bet kurį klaviatūros klavišą, kad atidarytumėte prisijungimo ekraną.
2 žingsnis: „Windows“ pasirodys langas, kuriame galėsite įvesti slaptažodį. Įveskite slaptažodį pagal savo slaptažodžio metodą, tada paspauskite Enter, kad prisijungtumėte.
3 veiksmas: jei neprisimenate dabartinio pasirinkto metodo slaptažodžio, spustelėkite Prisijungimo parinktys.

4 žingsnis: „Windows“ parodys visus metodus, kuriuos nustatėte anksčiau. Spustelėkite bet kurią iš galimų parinkčių, tada įveskite slaptažodį (arba vykdykite ekrane pateikiamas instrukcijas), kad užbaigtumėte procesą.
Dabar galite sėkmingai atrakinti „Windows 10“ slaptažodį.
Santrauka
Viskas buvo apie tai, kaip atrakinti kompiuterio slaptažodį „Windows 10“, tikimės, kad turite ką nors iš šio straipsnio. Jei susidūrėte su kokia nors „Windows“ slaptažodžio problema, rekomenduosime naudoti „PassFab 4WinKey“. Geriausias dalykas, susijęs su šiuo „Windows“ slaptažodžių atkūrimo įrankiu, yra tai, kad jis palaiko visas „Windows“ versijas, įskaitant „Windows 10“, 8.1 / 8, 7, „Vista“, 2000 ir XP. Be to, tai yra greičiausias sprendimas iš visų ir turi 100% sėkmės rodiklį.
3 dalis: DUK apie „Windows 10“ slaptažodžio atrakinimą
1 klausimas: ar norint atrakinti kompiuterį reikia slaptažodžio nustatymo iš naujo?
Slaptažodžio nustatymo iš naujo diskas yra failas, saugomas USB / DVD diske, leidžiantis iš naujo nustatyti slaptažodį užrakinimo ekrane, ir turėtumėte sukurti slaptažodžio nustatymo diską prieš pamiršdami kompiuterio slaptažodį. Taigi, jei anksčiau sukūrėte slaptažodžio nustatymo iš naujo diską, galite jį naudoti norėdami iš naujo nustatyti „Windows“ slaptažodį.
2 klausimas: Aš neturiu slaptažodžio nustatymo disko, kaip atrakinti kompiuterį be slaptažodžio?
Jei anksčiau nesukūrėte slaptažodžio keitimo disko, galite atrakinti kompiuterį be slaptažodžio pasirinkdami kitas prisijungimo parinktis, paleidę saugųjį režimą arba bandydami „PassFab 4WinKey“ prisijungti prie „Windows 10“ be slaptažodžio.
3 klausimas: ar atrakinus „Windows 10“ slaptažodį bus prarasti duomenys?
Na, tai priklauso nuo to, kurį metodą pasirinksite atrakinti kompiuterį. Jums niekada nereikės jaudintis dėl duomenų praradimo naudojant „PassFab 4WinKey“, kad atrakintumėte kompiuterį, nes jis lengvai pašalina / iš naujo nustato „Windows“ slaptažodį, nepažeisdamas kompiuterio.
4 klausimas. Mano „Microsoft“ paskyra buvo susieta su „Windows“ vietine paskyra. Ar galiu iš naujo nustatyti MS paskyros slaptažodį, kad atrakintum?
Taip. Slaptažodį galite iš naujo nustatyti MS slaptažodžio nustatymo iš naujo puslapyje ir naudoti naują slaptažodį, kad atrakintumėte kompiuterį.