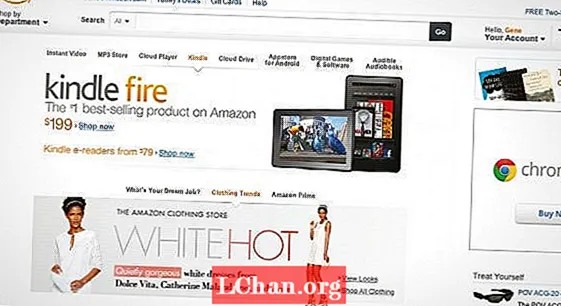Turinys
- 1 parinktis. Išjunkite „Excel“ slaptažodį, kai žinote slaptažodį
- 2 variantas, kai nežinote žodžio, išimkite „Excel“ slaptažodį
- Sprendimas 1. Naudokite ZIP
- Sprendimas 2. „Excel“ naudokite „PassFab“
- Išvada
Mes apsaugome savo brangius dokumentus slaptažodžiu nuo bet kokio piktnaudžiavimo. Tačiau kartais jų pamiršimas turėtų rimtų pasekmių. Norint išvengti tokios situacijos, būtina nuimkite slaptažodį iš savo „Excel“ lapas. Turite nepamiršti, kad „Microsoft“ negali gauti jūsų pamirštų „Excel“ slaptažodžių. Taigi, norėdami vėl užrakinti ar pamiršti slaptažodį, turime jums alternatyvių būdų. Skaitykite toliau, kad žinotumėte, kaip išjungti „Excel“ slaptažodį.
Jei bandote išjungti „Excel“ slaptažodį, turime jums toliau nurodytus sprendimus. Jie apima abi situacijas, kai žinote slaptažodį ir kai nežinote. Pajudėkime tyrinėti daugiau.
1 parinktis. Išjunkite „Excel“ slaptažodį, kai žinote slaptažodį
Kai žinote savo „Excel“ lapo slaptažodį, galite jį pašalinti naudodami šį metodą. Nustatę „Excel“ failo slaptažodį, turite jį įvesti, kad galėtumėte pasiekti failą. Šis „Excel“ slaptažodžio išjungimo metodas taikomas „Office 2010“, 2013 ir 2016 m.
Štai kaip pašalinti arba išjungti „Excel“ slaptažodį, kai jį žinote:
1. Eikite į aplanką, kuriame yra „Excel“ failas, ir atidarykite failą. Dabar palieskite „File“> „Info“ ir pasirinkite „Protect Workbook / Document“.
2. Po to palieskite „Šifruoti slaptažodžiu“ ir ištrinkite slaptažodį.
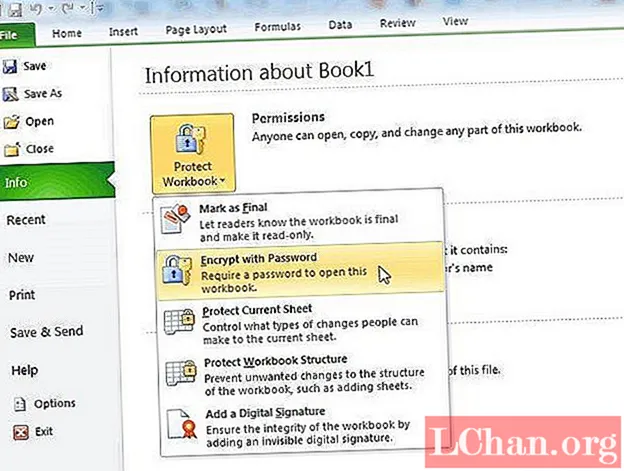
3. Paspauskite „Gerai“, kad patvirtintumėte, tada išsaugokite. Kai išsaugosite failą, failo atlikti pakeitimai bus taikomi visam laikui.
4. Redagavimo apribojimus galite pašalinti spustelėdami „Failas“> paliesdami „Informacija“> „Apsaugoti dokumentą“> „Apriboti redagavimą“> slinkite į apačią ir palieskite „Sustabdyti apsaugą“.

5. „MS Office 2007“ galite sužinoti, kaip pašalinti „Excel“ slaptažodį -
6. Atidarykite „Excel“ failą ir spustelėkite skirtuką „Peržiūra“, esantį grupėje „Apsaugoti“. Dabar paspauskite „Apsaugoti dokumentą“.
7. Čia spustelėkite „Apriboti formatavimą ir redagavimą“.

8. Užduočių srityje „Protect Document“ spustelėkite „Stop Protection“.
Pastaba: Jei norite sustabdyti bet kurio „Excel“ lapo apsaugą, turite įvesti slaptažodį, jei jį naudojote, kad jį apsaugotumėte.
2 variantas, kai nežinote žodžio, išimkite „Excel“ slaptažodį
Sprendimas 1. Naudokite ZIP
Jei pamiršote „Excel“ failo slaptažodį arba kažkas jį nustatė ir jūs jo nežinote. Tada jums gali būti įdomu atlikti šį metodą, kad pašalintumėte „Excel“ slaptažodį ir pasiektumėte failą. Šis metodas tinka „Excel 2007/2010/2013“.
Sužinokime, kaip išjungti „Excel“ slaptažodį naudojant ZIP:
1. Jei turite „Excel“ failą su .xls plėtiniu, išsaugokite jį .xlsx formatu. Dabar turite išsaugoti „Excel“ darbaknygę su .zip plėtiniu ir paraginti paliesti „Taip“. Jei įmanoma, prieš pašalindami slaptažodį, pasidarykite failo atsarginę kopiją.

2. Ištraukite duomenis iš ZIP failo ir sužinokite tikslinį lapą su plėtiniu .xml. Kataloge ‘xl-> darbalapiai’ yra lapas.

3. Atidarykite .xml failą su tiksliniu lapu naudodami xml redaktorių ir ieškokite žymos „sheetProtection Password“. Ištrinkite jį, tada išsaugoję uždarykite failą.

4. Kai būsite paraginti, pakeiskite seną .xml failą šiuo redaguotu failu savo ZIP archyve (ZIP failai).
5. Uždarykite ZIP failą ir pervardykite failą iš .zip į .xlsx. Dabar slaptažodis iš „Excel“ lapo pašalinamas ir galite jį pakeisti.
Pastaba: tam tinkamos yra slaptažodžiu apsaugotos darbaknygės be „Šifruoti naudojant slaptažodį“. Reikėtų išjungti numatytuosius „Windows“ nustatymus, kurie slepia failų plėtinius.
Sprendimas 2. „Excel“ naudokite „PassFab“
Kai negalite pašalinti slaptažodžio iš „Excel“ naudodami aukščiau nurodytus metodus, siūlome jums pasirinkti geriausią šios pramonės sprendimą. Eikite į „PassFab for Excel“, kad galėtumėte efektyviai ir greitai atkurti „Excel“ slaptažodį. Nesvarbu, ar užblokavote „Excel 2013“ failą, ar pamiršote „Excel 2010“ failo slaptažodį, ar norite pašalinti „xlsx“ slaptažodį. Nesvarbu, ar tai būtų skaičiuoklė, ar „Excel“ darbaknygė, „PassFab“ gali atkurti abiejų slaptažodį. Jis palaiko „Excel“ versijas iki „Excel 2019“, kad būtų galima atkurti slaptažodį internete.
Pamiršti, pamesti ar nereaguoti „Excel“ lapo slaptažodžiai jums nebėra apribojimas. Galite lengvai atkurti slaptažodį ir perskaityti „Excel“ dokumentus. Su šia programine įranga suderinami bet kokio ilgio ir sudėtingumo „Microsoft Excel“ xls / xlsx slaptažodžio užmiršti failai nuo 97 iki 2019 m. Jų slaptažodį galima lengvai pašalinti naudojant „PassFab“. Pažiūrėkime, kaip pašalinti „Excel“ slaptažodį naudojant „PassFab for Excel“.
1 veiksmas: atsisiųskite „PassFab for Excel“ į savo kompiuterį ir paleiskite jį. Pagrindinėje ekrano sąsajoje palieskite mygtuką „Pridėti“ ir turėsite rasti užrakintą „Excel“ skaičiuoklę ir ją importuoti.

2 žingsnis: Po to iš trijų parinkčių pasirinkite tinkamą slaptažodžio atakos tipą. Pateikite išsamią informaciją apie pasirinktos parinkties skirtukus „Nustatymai“.
- „Žodyno ataka“ (numatytoji „Excel“ skaičiuoklės slaptažodžio atkūrimo parinktis) tinka tuo atveju, jei jau turite slaptažodžių žodyną, kad galėtumėte pasirinkti ir išjungti teisingą „Excel“ slaptažodį.
- Pasirinkite „Brute-force Attack“, jei norite rasti slaptažodį, patikrindami visus simbolius po vieną.
- Naudokite „Brute-force with Mask Attack“, kad patikrintumėte tinkinimo simbolius, skaičius ir simbolius, kad išsiaiškintumėte slaptažodį, kai žinote dalį slaptažodžio.

3 žingsnis: Dabar, kai parinktys ir nustatymai buvo nustatyti į dešinę, paspauskite mygtuką „Pradėti“. Jis pradės atkurti prarastą apsaugotą jūsų „Excel“ failo slaptažodį. Per trumpą laiką jūsų slaptažodis bus iššifruotas ir parodytas ekrane.
Išvada
Peržiūrėję straipsnį manome, kad patogiausia nuskaityti „Excel“ slaptažodį naudojant „PassFab for Excel“. Naudodama tokį platų funkcijų spektrą, ši programinė įranga gali atkurti jūsų „Excel“ darbaknygės slaptažodį be jokio sudėtingo proceso ar techninio gedimo.