
Turinys
- Kaip įdėti slaptažodį „Excel“ faile
- Premijos patarimas: Kaip atkurti prarastą „Excel“ slaptažodį?
- Santrauka
Saugodami duomenis „Excel“ programoje, galite valdyti, kas gali pasiekti jūsų „Excel“ failą, o kas ne. Jūs turite teisę suteikti prieigą prie savo failo. Kadangi jūsų duomenų apsauga „Excel“ reiškia apriboti prieigą prie duomenų vartotojui, kuris jau gali atidaryti failą, tai yra, kuris gali pakeisti jūsų failą. Paprastais žodžiais tariant, Saugumas susijęs su prieiga, o Apsauga - su vientisumu. Toliau pateiktame straipsnyje bus aptarta kaip įdėti slaptažodį į "Excel" failą.
Kaip įdėti slaptažodį „Excel“ faile
Mes jau aptarėme, kaip svarbu apsaugoti jūsų duomenis „Excel“. Mes taip pat baigėme dviem panašiais žodžiais, t. Y. „Saugumas ir apsauga“. Pažvelkime į išsamų vadovą, kad sužinotume, kaip įdėti slaptažodį „Excel“ lape.
Kaip visi žinome, laikui bėgant mums buvo pristatytos skirtingos „Excel“ versijos, kiekviena iš jų turėjo keletą naujų funkcijų. Taigi, norint įdėti slaptažodį į skirtingas „Excel“ versijas, taikomos skirtingos procedūros. Pirmiausia aptarkime, kaip 2013 m. „Excel“ faile įdėti slaptažodį.
Jei turite naujausią „Excel“ versiją, tai yra 2010/2013/2016, atlikite toliau nurodytus veiksmus.
1 žingsnis: Atidarykite „Excel“ failą, kuriam norite nustatyti slaptažodį. Dabar eikite į failo informaciją.
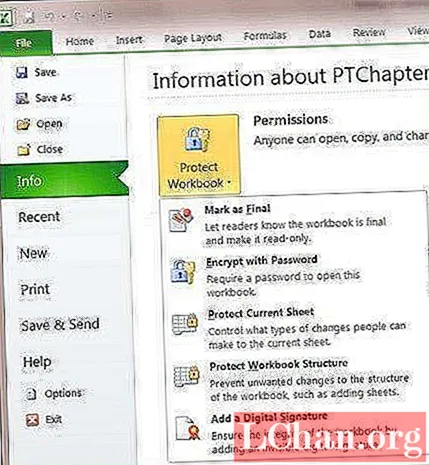
2 žingsnis: Čia rasite parinktį Apsaugoti darbaknygę. Spustelėkite jį. Išskleidžiamajame meniu pasirinkite Šifruoti naudojant slaptažodį. Tai padarius, bus parodytas langas Šifruoti dokumentą.

3 žingsnis: Lange Šifruoti dokumentą galite įvesti slaptažodį ir spustelėti Gerai. Dabar patvirtinkite slaptažodį dar kartą įvesdami jį iš naujo. Atminkite, kad turite įvesti tą patį slaptažodį, kurį įvedėte anksčiau. Dabar spustelėkite Gerai.

4 žingsnis: Dabar nustatėte failo slaptažodį. Norėdami patikrinti, ar tinkamai nustatėte, uždarykite failą spustelėdami „X“ piktogramą viršutinėje dešinėje lango pusėje. Jei bus paprašyta, išsaugokite pakeitimus ir uždarykite failą. Pabandykite iš naujo atidaryti failą. Būsite paraginti pateikti slaptažodį.
Atminkite, kad atsimenate slaptažodį, nes be jo negalėsite pasiekti „Excel“ failo.
Dabar pažiūrėkime išsamų vadovą, kad žinotume, kaip įdėti slaptažodį „Excel“ faile 2003.
1 žingsnis: Atidarykite „Excel“ failą, kuriam norite įdėti slaptažodį. Eikite į Įrankių parinktys.
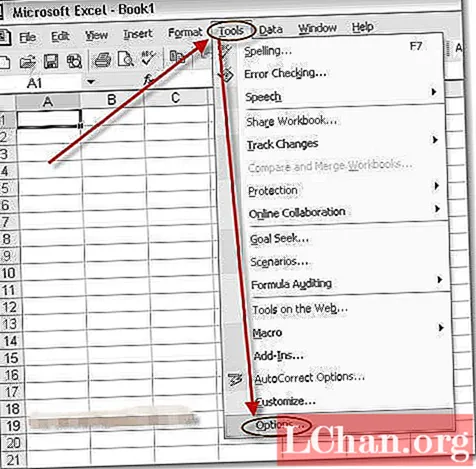
2 žingsnis: Atsidariusiame lange raskite skirtuką Sauga. Čia rasite dvi parinktis - Slaptažodį atidaryti ir Slaptažodį modifikuoti.

3 žingsnis: Prieš nustatydami slaptažodį, eikite į Išplėstinė. Slinkite žemyn sąraše raskite „RC4, Microsoft Enhanced RSA ir AES kriptografijos teikėjas“. Numatytoji rakto ilgio reikšmė yra 128. Be to, pažymėkite laukelį prieš Šifruoti dokumento ypatybes. Patikrinkite šiuos du dalykus ir spustelėkite Gerai.
4 žingsnis: Dabar slaptažodžių laukelyje įveskite slaptažodį. Galite nustatyti bet kurį iš slaptažodžių - slaptažodį atidaryti, slaptažodį pakeisti arba abu. Nepamirškite nustatyti skirtingų slaptažodžių, jei norite juos nustatyti.
5 žingsnis: Dar kartą įveskite slaptažodį, kad patvirtintumėte. Dabar spustelėkite Gerai.
6 žingsnis: Išsaugokite dokumentą spustelėdami Išsaugoti / išsaugoti kaip. Uždarykite failą. Patvirtinkite, ar teisingai nustatėte slaptažodį, iš naujo atidarydami failą ir įvesdami slaptažodį.
Premijos patarimas: Kaip atkurti prarastą „Excel“ slaptažodį?
Iki šiol matėme, kaip „Excel“ faile įdėti slaptažodį, bet ką daryti, jei pamiršite slaptažodį? Atrodo labai keblus klausimas, tiesa? Mes taip pat turime atsakymų. „PassFab for Excel“ yra geriausias įrankis norint pašalinti „Excel“ slaptažodį, jei jį pamiršote. Tai suteikia pagalbos ranką, kad neprarastumėte „Excel“ duomenų. Jei pašalinsite „Excel“ slaptažodį ir norite jį pašalinti, atlikite toliau nurodytus veiksmus.
1 žingsnis: Atsisiųskite ir įdiekite „PassFab for Excel“ į savo kompiuterį. Pagrindinėje sąsajoje rasite skirtuką Atidaryti.
2 žingsnis: Naudodami šią parinktį „Pridėti“, importuokite slaptažodį užrakintą failą į programą.

3 žingsnis: Dabar pasirinkite vieną iš slaptažodžio atakos parinkčių ir spustelėkite mygtuką Pradėti.

4 žingsnis: Po kelių minučių bus parodytas langas, kuriame sakoma, kad slaptažodis yra rastas. Spustelėkite Gerai.
Sveikiname! Sėkmingai pašalinote pamirštą slaptažodį iš „Excel“ failo.
Santrauka
Ankstesniame straipsnyje mes sėkmingai parodėme, kaip įdėti slaptažodį MS Excel faile skirtingoms versijoms. Kartu su juo, jei pamiršite slaptažodį, „PassFab for Excel“ yra čia. Tikiuosi, kad visa informacija, pateikta per straipsnį, padės jums visais įmanomais būdais išspręsti jūsų problemas. Pasidalykite savo atsiliepimais su mumis komentuodami žemiau.


