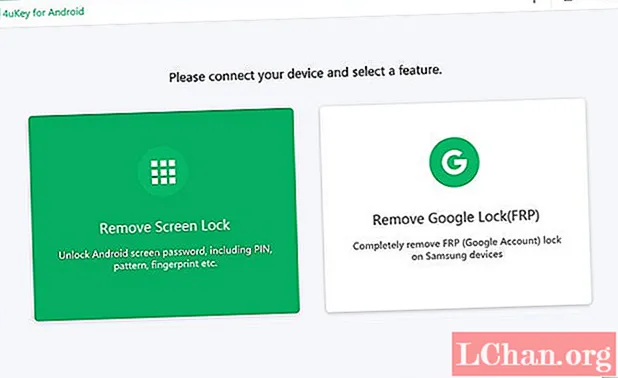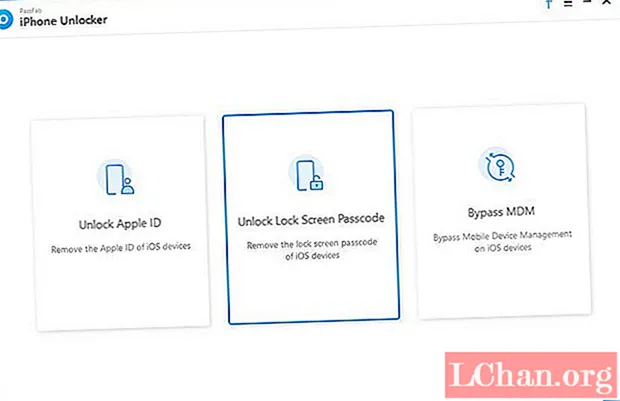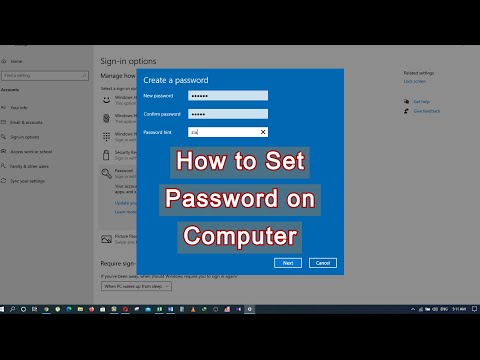
Turinys
- 1 dalis. 3 būdai sukurti slaptažodį sistemoje „Windows 10“
- 1 būdas: sukurkite vartotojo abonementą nustatymuose
- 2 metodas: sukurkite naują paskyrą naudodami komandų eilutę
- 3 metodas: sukurkite naują vartotojo abonementą naudodami vietinių vartotojų ir grupių valdymo pultą
- 2 dalis. Skirtumas tarp administratoriaus ir vartotojo abonemento
- 3 dalis. Ką daryti, jei pamiršote „Windows 10“ slaptažodį
- Santrauka
Jei jūsų kompiuterį naudoja keli žmonės, turėdami vieną vartotojo abonementą, jis yra labai nesaugus, nes kiti vartotojai gali peržiūrėti ir sugadinti jūsų duomenis. Bet jei kiekvienam vartotojui sukursite skirtingas vartotojo abonementus arba bent jau sukursite atskirą vartotojo abonementą kitiems vartotojams, tai bus geriau jūsų saugumui ir leis privatumą kitiems vartotojams. Visos „Windows“ versijos, įskaitant naujausią „Windows 10“, leidžia jums sukurti kelias vartotojų abonementus, kuriuos kiekvienas apsaugo savo atitinkamais slaptažodžiais. Taigi, toliau skaitykite iš anksto, kad sužinotumėte kaip sukurti slaptažodį kompiuterio languose naudojant šiuos tris metodus.
1 dalis. 3 būdai sukurti slaptažodį sistemoje „Windows 10“
„Windows 10“ leidžia vartotojams keliais būdais sukurti vartotojo abonementą - naudojant programą „Nustatymai“, komandų eilutę, vietinius vartotojus ir grupės valdymo pultą. Jei norite sužinoti, kaip sukurti slaptažodį „Windows 10“ kompiuteryje.
1 būdas: sukurkite vartotojo abonementą nustatymuose
Vartotojai gali sukurti naują vartotojo abonementą iš „Windows 10“ nustatymų programos, kurioje yra visi vartotojo abonemento nustatymai. Ankstesni vartotojo abonemento nustatymai buvo Valdymo skyde, tačiau „Windows 10“ jie buvo perkelti į programą „Nustatymai“. Taigi, atlikite toliau nurodytus veiksmus, kad sukurtumėte slaptažodį „Windows 10“ kompiuteryje.
1 žingsnis: Spustelėkite Pradėti> Nustatymai ir pasirinkite paskyras.
2 žingsnis: Paskyros nustatymuose eikite į parinktį Šeima ir kiti vartotojai ir tada spustelėkite Pridėti ką nors kitą prie šio kompiuterio.

3 žingsnis: Tada spustelėkite „Neturiu šio asmens prisijungimo informacijos“, tada spustelėkite nuorodą „Pridėti vartotoją be„ Microsoft “paskyros“.
4 žingsnis: Dabar galėsite sukurti naują vartotojo abonementą. Įveskite vartotojo vardą, paskyros slaptažodį (du kartus), slaptažodžio užuominą ir spustelėkite Pirmyn. Viskas, jūs sėkmingai sukūrėte naują vartotojo abonementą.
2 metodas: sukurkite naują paskyrą naudodami komandų eilutę
Taip pat galite sukurti naują vartotojo abonementą naudodami komandų eilutę. Bet norint naudoti šį metodą reikia būti prisijungus kaip administratoriui, kitaip negalėsite sukurti naujos paskyros. Norėdami sužinoti, kaip sukurti slaptažodį kompiuterio „Windows 10“ naudojant komandų eilutę, atlikite toliau nurodytus veiksmus.
1 žingsnis: Dešiniuoju pelės mygtuku spustelėkite meniu Pradėti, kad atidarytumėte greitos prieigos meniu.
2 žingsnis: Dabar greitos prieigos meniu spustelėkite komandų eilutės (administratoriaus) parinktį, kad pradėtumėte komandų eilutę kaip administratorius.
3 žingsnis: Komandų eilutėje įveskite šią komandą - „net user / add username password“ ir paspauskite enter.
3 metodas: sukurkite naują vartotojo abonementą naudodami vietinių vartotojų ir grupių valdymo pultą
Taip pat galima pridėti arba pašalinti vietinius vartotojus ir paskyras iš vietinių vartotojų ir grupių valdymo pulto. Naudodamiesi šiuo metodu, galite sukurti tiek standartus, tiek administracines vartotojų paskyras.Norėdami sužinoti, kaip sukurti slaptažodį kompiuterio „Windows 10“, atlikite toliau nurodytus veiksmus:
1 žingsnis: Paspauskite „Windows + R“ mygtuką, kad atidarytumėte Vykdyti, lauke Atidaryti įveskite „lusrmgr.msc“ ir paspauskite Enter.

2 žingsnis: Dabar vartotojo valdymo konsolėje kairiajame skydelyje spustelėkite Vartotojai, kad galėtumėte peržiūrėti visus sistemos vartotojus.

3 žingsnis: Tada viršuje spustelėkite meniu Veiksmai ir spustelėkite Nauja vartotojo parinktis.

4 žingsnis: Tada įveskite vartotojo vardą, slaptažodį ir kitą pasirinktinę informaciją ir paspauskite mygtuką Kurti, kad baigtumėte kurti vietinę vartotojo abonementą. Jei norite suteikti paskyrai administratoriaus teises, atlikite kitus veiksmus.
5 žingsnis: dukart spustelėkite naujai sukurtos paskyros vartotojo vardą ir atidarysite paskyros ypatybes.
6 žingsnis: Spustelėkite skirtuką „Narys“, tada spustelėkite mygtuką Pridėti.
7 žingsnis: Objekto pavadinimo lauke įveskite „Administratorius“ ir paspauskite mygtuką „Tikrinti vardus“, kad leistumėte vartotojo abonementui administruoti teises.
2 dalis. Skirtumas tarp administratoriaus ir vartotojo abonemento
Be „Microsoft“ paskyros, paprastai yra dviejų tipų abonementai kompiuteryje - administracinė ir standartinė vartotojo paskyra. Kaip rodo pavadinimas, „Administracinė paskyra“ yra skirta sistemos administravimo tikslams, kuriuos naudoja sistemos administratorius. Administracinė paskyra turi daugiausiai privilegijų ir visišką sistemos valdymą. Administracinė paskyra taip pat gali sukurti kitas administravimo ir standartines vartotojų abonementus bei pakeisti jų slaptažodį. Administracinis vartotojas taip pat gali užkirsti kelią kitiems vartotojams be leidimo diegti ar pašalinti naujas programas ar programas ir taip apsaugoti sistemą.
3 dalis. Ką daryti, jei pamiršote „Windows 10“ slaptažodį
Ankstesniame skyriuje sužinojote, kaip sukurti vartotojo abonementą ir apsaugoti jį slaptažodžiu sistemoje „Windows 10“. Bet ką daryti, jei pamiršote „Windows 10“ slaptažodį? Aš rekomenduoju naudoti „PassFab 4WinKeyto“, kad išspręstumėte „Windows“ [asswprd problemas. Tai yra pagrindinis „Windows“ slaptažodžio atkūrimo įrankis, kuris gali padėti per kelias minutes atkurti arba iš naujo nustatyti pamirštą „Windows 10“ slaptažodį. Tai leidžia jums dabar sukurti įkrovos diską „Mac“.1 žingsnis: Atsisiųskite ir įdiekite „PassFab 4WinKey“ bet kurį veikiantį kompiuterį ir paleiskite programą.
2 žingsnis: Pagrindiniame programinės įrangos ekrane pasirinkite Išplėstinis atkūrimo vedlys.

3 žingsnis: Dabar pasirinkite tikslinę OS kompiuteryje kaip „Windows 10“, tada spustelėkite mygtuką „Įrašyti“, kad sukurtumėte slaptažodžio nustatymo iš naujo diską.

4 žingsnis: paleiskite užrakintą kompiuterį ir paspauskite ESC arba F12, kad patektumėte į įkrovos meniu.
5 žingsnis: Pasirinkite Boot iš slaptažodžio atkūrimo disko, kurį sukūrėte anksčiau.

6 žingsnis: Dabar pasirinkite parinktį „Iš naujo nustatyti slaptažodį“, pasirinkite vartotojo abonementą ir įveskite naują slaptažodį.

7 žingsnis: Perkraukite kompiuterio prisijungimą prie „Windows 10“ naudodami naują slaptažodį.
Santrauka
Šiame straipsnyje mes parodėme jums skirtingus būdus, kaip sukurti vartotojo abonementą, ir kaip sukurti slaptažodį kompiuterio „Windows 10“. Tačiau, jei norite sužinoti, kaip atkurti pamirštą „Windows 10“ slaptažodį arba iš naujo nustatyti „Windows 7“ slaptažodį, geriausias sprendimas.