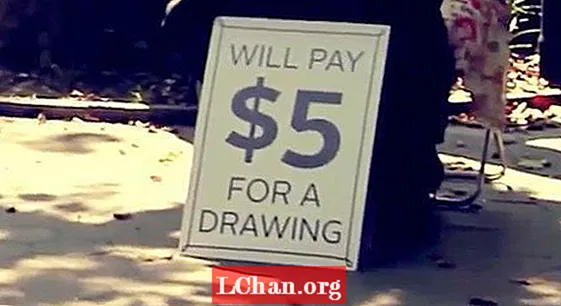Turinys
- 1 parinktis: pakeiskite žinomą „Excel 2010“ slaptažodį
- Atidaryti slaptažodį / darbaknygės slaptažodį:
- Keisti slaptažodį:
- Darbaknygės struktūros slaptažodis:
- Darbalapio slaptažodis:
- Tik skaitymo režimas:
- 2 variantas. Pakeiskite pamirštą „Excel 2010“ slaptažodį
- 1 metodas. Pakeiskite pamirštą „Excel 2010“ slaptažodį per VBA
- 2 metodas. Pakeiskite „Excel 2010“ slaptažodį naudodamiesi internetinėmis svetainėmis
- 3 metodas. Pakeiskite „Excel 2010“ slaptažodį per „PassFab for Excel“
Slaptažodžiai yra saugių „Excel“ dokumentų raktas. Taigi, slaptažodis turėtų būti tvirtas. Su technologijų revoliucija yra įvairių įrankių, kurie gali lengvai nulaužti slaptažodį. Tai yra priežastis, kodėl žmonės nori iš naujo nustatyti „Excel 2010“ dokumento slaptažodį, kad niekas negalėtų jo nulaužti. Kita priežastis gali būti ta, kad jūsų konkurentas galėjo žinoti jūsų slaptažodį ir jūs to norite pakeisti „Excel 2010“ slaptažodį. atlikite norimą procedūrą ir iš naujo nustatykite slaptažodį.
1 parinktis: pakeiskite žinomą „Excel 2010“ slaptažodį
„Excel 2010“ yra įvairių tipų slaptažodžių apsauga. Jie yra:
Atidaryti slaptažodį / darbaknygės slaptažodį:
Naudojant atvirą slaptažodžio apsaugą, vartotojas gali atidaryti dokumentą. Jis iškyla atidarius dokumentą. Jei norite pašalinti slaptažodį pristatydami klientą, čia yra paprasčiausias būdas pakeisti „Excel“ failo slaptažodį. Tiesiog atlikite šiuos veiksmus:
1. Atidarykite dokumentą ir gaukite visišką prieigą įvesdami slaptažodį.
2. Dabar eikite į Failas> Informacija> Apsaugoti dokumentą> Šifruoti naudojant slaptažodį. Pasirodys dialogo langas, susidedantis iš senojo slaptažodžio.

3. Dabar išvalykite dialogo langą ir įveskite naują slaptažodį.

4. Naujame dialogo lange bus paprašyta patvirtinti slaptažodį. Vėlgi įveskite slaptažodį ir spustelėkite „Gerai“.
Reikėtų pakeisti „Excel“ failo slaptažodį.
Keisti slaptažodį:
Keisti slaptažodžio apsaugą vartotojas gali keisti failo duomenis. Jei norite pakeisti dokumentą, turite pateikti slaptažodį. Šis slaptažodis yra ne atidarytas slaptažodis. Nežinodami pakeisti slaptažodžio, dokumentą galite peržiūrėti tik skaitymo režimu, tik jei autorius tai įgalino. Tai taip pat žinoma kaip „Redaguoti apribojimo slaptažodį“. Norėdami pašalinti šį slaptažodį, atlikite šiuos veiksmus:
1. Atidarykite „Excel“ dokumentą.
2. Dabar eikite į Failas> Informacija> Apsaugoti dokumentą> Apriboti redagavimą.

3. Pasirodys lango Apriboti redagavimą mygtukas Apsaugos sustabdymas. Pasirinkite tai ir jūsų apribojimas bus išjungtas.
Darbaknygės struktūros slaptažodis:
Darbaknygės struktūra Apsauga slaptažodžiu apsaugo tik darbaknygės struktūrą, o ne duomenis. Jei norite užkirsti kelią kitiems vartotojams pridėti, perkelti, ištrinti, slėpti ir pervadinti darbalapius, galite apsaugoti savo „Excel“ darbaknygės struktūrą slaptažodžiu. Pakeitus darbaknygės struktūros slaptažodį pirmiausia reikia pašalinti slaptažodį ir tęsti žingsnis po žingsnio:
1. Pirmiausia atidarykite „Structure protected Excel“ dokumentą.
2.Dabar eikite į Failas> Informacija> Apsaugoti dokumentą> Apsaugoti darbaknygės struktūrą.

3. Dialogo lange pateikite seną struktūros slaptažodį ir išsaugokite dokumentą.

4. Dabar vėl eikite į File> Info> Protect Document> Protect Workbook Structure.
5. Dialogo lange pateikite naują slaptažodį ir spustelėkite „Gerai“.
6. Vėl pasirodys patvirtinimo slaptažodžio dialogo langas, iš naujo įveskite slaptažodį ir spustelėkite „Gerai“.
Jūsų slaptažodis bus sėkmingai pakeistas.
Darbalapio slaptažodis:
Duomenų keitimas, perkėlimas ar ištrynimas darbalapio slaptažodyje yra ribojamas. Su darbalapio apsauga galite padaryti tik tam tikras lapo dalis. Šio slaptažodžio keitimas yra paprastas, tačiau pirmiausia turite pašalinti seną slaptažodį. Vykdykite toliau pateiktas instrukcijas:
1. Atidarykite saugomą „Excel“ dokumentą naudodami „Microsoft Excel 2010“.
2. Meniu juostoje eikite į skirtuką „Peržiūra“.

3. Skirtuke „Peržiūra“ pasirinkite parinktį „Apsaugoti lapą“. Apsaugojus lapą, parinktis „Apsaugoti lapą“ pakeičiama į „Apsaugoti lapą“.

4. Slaptažodžio laukelyje nurodykite seną slaptažodį ir spustelėkite „Gerai“. Tai pašalins „Sheet“ apsaugą iš jūsų „Excel“ failo.

5. Vėlgi eikite į skirtuką „Peržiūra“ ir pamatysite parinktį „Apsaugoti lapą“. Pasirinkite parinktį „Apsaugoti lapą“.
6. Slaptažodžio laukelyje nurodykite naują slaptažodį ir spustelėkite „Gerai“.
7. Vėlgi patvirtinkite naują slaptažodį ir spustelėkite „Gerai“.
Jūsų failas sėkmingai apsaugotas nauju slaptažodžiu.
Tik skaitymo režimas:
Tik skaitymo režimas apriboja vartotojo grūdinimą dokumente. Tik skaitomą failą galima perskaityti, bet jo negalima modifikuoti. Failas visada atidaromas tik skaitymo režimu.
1. Atidarykite „Excel“ dokumentą. Jis bus atidarytas tik skaitymo režimu arba paprašys atidaryti tik skaitymo režimu.
2. Dabar eikite į Failas> Informacija> Apsaugoti dokumentą> Visada atidaryti tik skaitymo režimą. Pasirinkite šią parinktį ir tik skaitymo apribojimai jūsų dokumente bus išjungti, jei jis buvo įjungtas ir įgalintas, jei jis buvo išjungtas iš jūsų dokumento.
2 variantas. Pakeiskite pamirštą „Excel 2010“ slaptažodį
1 metodas. Pakeiskite pamirštą „Excel 2010“ slaptažodį per VBA
Kitas būdas pakeisti slaptažodį „Excel 2010“ yra naudojant VBA kodą. Tai yra vienas iš paprastų metodų, tačiau pirmiausia turite pašalinti seną slaptažodį. Pirmiausia turėkite omenyje šiuos dalykus:
- Paleiskite šį kodą atskirai kiekvienam darbaknygės lapui.
- Jei jūsų „Excel“ dokumento versija yra vėlesnė nei 2010 m., Pirmiausia išsaugokite dokumentą kaip „Excel 97-2003“ darbaknygę ( *. Xls), paleiskite makrokomandą ir išsaugokite ją atgal į pradinę versiją.
Dabar atlikite šiuos veiksmus:
1. Atidarykite „Excel“ failą ir paspauskite „Alt“ + F11 norėdami atidaryti „Microsoft Visual Basic for Applications“.
2. Pasirinkite Įterpti> Modulis dešiniuoju pelės mygtuku spustelėkite darbaknygės pavadinimą.

3. Nukopijuokite šį kodą ir įklijuokite jį į dešiniojo lango dialogo langą.
Sub PasswordBreaker () Dim i kaip sveikas skaičius, j kaip sveikas skaičius, k kaip sveikas skaičius On Error Resume Next Jei i = 65–66: jei j = 65–66: k = 65–66 „ActiveSheet“. Apsaugokite „Chr“ (i) ir „Chr“ (j) ir „Chr“ (k) ir _ Jei „ActiveSheet.ProtectContents“ = „False“ tada Išeiti iš sub Pabaiga jei Kitas: Kitas: Kitas: Kitas: Kitas: Kitas |

4. Spustelėkite mygtuką Vykdyti.

Jums bus pranešta, kai kodas bus įtrūkęs. Slaptažodis bus ne tas pats, o A ir B derinys. Spustelėkite Gerai ir „Excel“ dokumentas yra neapsaugotas.
Kai jūsų slaptažodžio apsauga yra išjungta, atidarykite dokumentą ir eikite į Failas> Informacija> Apsaugoti dokumentą, galite iš naujo užšifruoti savo dokumentą, kaip minėta anksčiau.
2 metodas. Pakeiskite „Excel 2010“ slaptažodį naudodamiesi internetinėmis svetainėmis
Taip pat galite naudoti internetines svetaines, kad pašalintumėte slaptažodį iš „Excel“ failo. Tai taip paprasta, kaip atrodo. Yra kelios svetainės, kurios siūlo slaptažodžio pašalinimo galimybę, bet nenustato slaptažodžio nustatymo iš naujo. Visos šios interneto iššifravimo svetainės turi bendrą tvarką.
- Pirmiausia įkelkite savo „Excel“ užrakintą failą į svetainę.
- Įkėlę kai kurias svetaines gausite savo el. Pašto adresą ir paštą, kurį iššifravote, o kai kurie iš karto iššifruosite ir galėsite atsisiųsti sumokėję.
Kai kurios saugios svetainės, kurios nulaužia „Excel 2010“ slaptažodį, yra šios:
- https://excel.xartifex.com
- https://www.password-online.com/index.php
- http://www.password-find.com
Pašalinę pamirštą slaptažodį iš „Excel 2010“ dokumento, dabar galite iš naujo apsaugoti savo dokumentą, eidami į Failas> Informacija> Apsaugoti dokumentą ir nustatydami bet kokio tipo slaptažodį iš kelių parinkčių anksčiau minėta procedūra.
3 metodas. Pakeiskite „Excel 2010“ slaptažodį per „PassFab for Excel“
„PassFab for Excel“ yra programinė įranga, suteikianti greitą ir paprastą sprendimą atkurti pamestus ar pamirštus „Microsoft Excel“ failo slaptažodžius. Jis palaiko „Excel“ darbaknygę, sukurtą „MS Excel 97-2016“. „Excel“ slaptažodžio atkūrime yra 3 galingi atakų tipai:
- „Brute Force Attack“: Patikrina visus galimus slaptažodžių derinius. Slaptažodžių atkūrimo variklis yra labai optimizuotas, todėl trumpą slaptažodį galima atkurti nedelsiant.
- Žiaurios jėgos ir kaukės ataka: Naudoja vartotojo pateiktą užuominą kaip kaukę ir patikrina visus derinius naudodamas tą užuominą. Tiesą sakant, ši užuomina yra slaptažodžio dalis, kurią atsimenate. Tai veiksmingai sutrumpina atkūrimo laiką, palyginti su žiaurios jėgos puolimu.
- Žodžio ataka: Pagal numatytuosius nustatymus slaptažodžio paieškai naudojamas integruotas žodynas. taip pat galite nurodyti savo žodyną.
Čia yra „PassFab for Excel“ naudojimo vadovas:
1 žingsnis. Atidarykite „PassFab for Excel“ ir pamatysite pagrindinę jo sąsają. Pagrindinėje jo sąsajoje importuokite savo slaptažodžiu apsaugotą dokumentą, spustelėkite parinktį Pridėti.

2 žingsnis. Pridėjus užrakintą failą, pamatysite bendrą failo informaciją: dydį, paskutinio pakeitimo datą ir slaptažodį. Kitame žingsnyje turite pasirinkti slaptažodžio įtrūkimo tipą.

3 žingsnis. Patvirtinkite atakos tipą, spustelėkite „Pradėti“, jei norite nulaužti slaptažodį. Trūkimų laikas priklauso nuo slaptažodžio ilgio, sudėtingumo ir kompiuterio konfigūracijos. Jei jūsų kompiuteris palaiko GPU, prieš spustelėdami „Pradėti“, pasirinkite GPU greitinimo parinktį.

4 žingsnis. Radus slaptažodį, pasirodys dialogo langas, kuriame bus parodytas jūsų slaptažodis. Taigi, norėdami atrakinti failą, galite naudoti slaptažodį.

Naudodami aukščiau paminėtus įrankius ir metodus, galite greitai iš naujo nustatyti „Excel 2010“ dokumento slaptažodį. Tai buvo saugiausi ir lengviausi metodai, kurie naudojami visame pasaulyje iš naujo nustatyti slaptažodį „Excel 2010“. Jei turite seną užšifruotą svarbų įrašą ir pametėte slaptažodį, tiesiog išimkite jį ir pritaikykite vieną iš aukščiau aprašytų sprendimų ir nustatykite savo slaptažodį. Dabar paimkite visus „Excel 2010“ dokumentus.