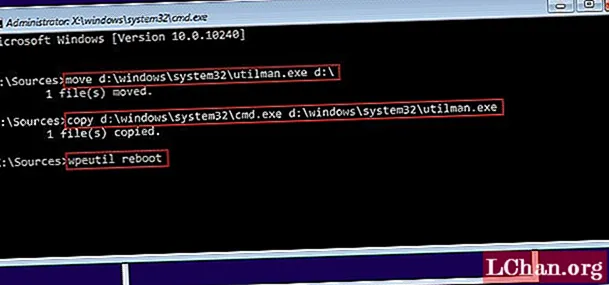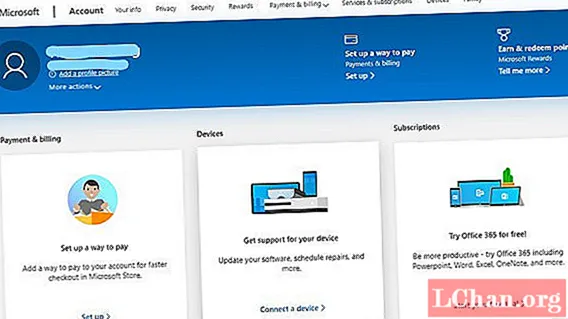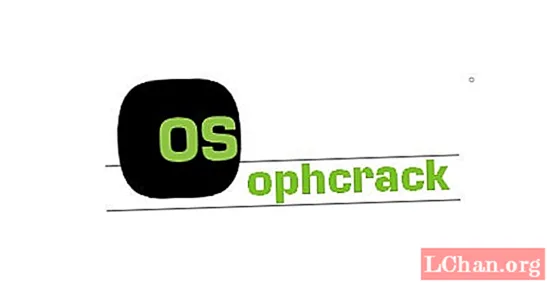Turinys
- 01. Pasiruoškite „LightWave Modeler“
- 02. Nustatykite sceną „Blender“
- 03. Jūsų pirmasis modeliavimas
- 04. Patikslinkite modeliavimą
- 05. Padaryk purslų
- 06. Nustatykite „LightWave Layout“
- 07. Importuokite skysčio
- 08. Paviršiaus skystis
- 09. Į stiklinę įpilkite arbatos skysčio
- 10 Nustatykite atvaizdavimą
Atsisiųskite palaikymo failus ir 17 minučių trukmės vaizdo treniruotes.
SVARBU: Neatidarykite scenos failų naudodami „LightWave 10.0“ ar ankstesnę versiją. Žr. 6 žingsnį
Purkštantys ar tekantys skysčiai gali suteikti papildomo tikroviškumo jūsų 3D scenoms - net jei tai yra kažkas subtilaus, pavyzdžiui, personažas, parbloškiantis ant stiklinės vandens, arba naujo saldainių baro, kuriame ištirpęs šokoladas pilamas ant riešutų ir razinų, skelbimas. Neseniai man reikėjo tekančio skysčio, skirto vienam iš „LightWave“ projektų. „LightWave“ turi keletą nuostabių įrankių, kurie gali dirbti beveik kiekvienoje situacijoje. Tačiau šiuo atveju „Blender“ pasiūlė geresnį variantą, ir aš galėjau priversti savo skysčius tekėti ir purkšti taip, kaip man reikėjo, tada sugrąžinti juos atgal į „LightWave“, kad užbaigčiau savo projektą. Aš jums parodysiu, kaip padaryti tą patį.
01. Pasiruoškite „LightWave Modeler“

Failuose, pridedamuose prie šios mokymo programos, rasite keletą visiškai tekstūruotų objektų, kad galėtumėte pradėti. Yra paprastas stalviršis, stiklas ir ledo kubas, taip pat skystas objektas, kuris bus naudojamas kaip jūsų dinaminio skysčio atspirties taškas. Skystas objektas buvo pagamintas pasirinkus polius stiklo viduje, kur bus skystis, ir nukopijavus juos į naują sluoksnį, tada klavišu [F] apverčiant jų įprastus elementus ir uždarant viršutinę dalį. Jei pasigaminsite tokį skystą daiktą kaip šis, įsitikinkite, kad niekur nėra skylių - daiktas iš tikrųjų turi būti nepralaidus vandeniui! Tai taip pat gali padėti šiek tiek sumažinti skystą daiktą, kad jis ne visai liestų stiklą.
02. Nustatykite sceną „Blender“

Jei dar nepažįstate „Blender“, gali prireikti laiko, kad priprastumėte prie sąsajos. Laimei, šiam projektui reikia naudoti tik nedidelę jo dalį. Pirmas dalykas, kurį turėsite padaryti, yra pakeisti savo rodinį, kad būtų rodomos Vartotojo nuostatos su maža piktograma kairėje kairėje peržiūros srities antraštės pusėje. Ši antraštė yra peržiūros srities apačioje, nors manau, kad yra prasmingiau ją dešiniuoju pelės mygtuku spustelėti ir pasirinkti „Flip To Top“, kad antraštė būtų peržiūros srities viršuje. Kairėje „AddOns“ skirtuko dalyje „Vartotojo nuostatos“ rasite mygtuką „Importuoti ir eksportuoti“. Slinkite žemyn sąraše ir rasite parinktį Importuoti „LightWave“ objektus. Pažymėkite langelį ir apatiniame kairiajame krašte pasirinkite Išsaugoti kaip numatytąjį.
Grįžkite į 3D vaizdą - dabar, kai įgalintas „LightWave“ objektų importavimas, galite įkelti objektą iced_tea_v002.lwo iš meniu Failas, esančiame Importuoti> „LightWave“ objektas. Matysite, kad visi objektai bus rodomi 3D vaizde. Jie taip pat išvardyti scenų redagavimo priemonėje. Atminkite, kad „Model“ sluoksnių pavadinimai perkeliami kaip objektų pavadinimai „Blender“. Taip pat rasite kubą, su kuriuo „Blender“ prasideda pagal numatytuosius nustatymus. Jei neturite, galite jį pridėti iš meniu (Pridėti> Tinklas> Kubas). Šis kubas gali būti naudojamas kaip domeno objektas imituojant. Taigi „Scenos rengyklės“ skydelyje dukart spustelėkite kubo pavadinimą ir pervadinkite jį domenu. Tai tinkamas laikas išsaugoti savo sceną, jei vėliau teks pradėti iš naujo.
03. Jūsų pirmasis modeliavimas

Objektas „Domenas“ yra tarsi patalpa, kurioje atliekamas visas skysčių modeliavimas, todėl jis turi būti pakankamai didelis, kad būtų galima sulaikyti skysčio purslų. Jei skystis pataikys į kambario kraštus, atrodys, kad jis atsitrenkia į nematomą sieną, todėl turite įsitikinti, kad jis pakankamai didelis, kad sulaikytų jūsų purslus. Tačiau jei jis per didelis, imituoti modelį užtruks ilgiau. Naudokite ką tik įkeltus objektus, kad įvertintumėte domeno dydį ir, jei reikia, sureguliuokite jo mastelį ar padėtį naudodami manipuliatoriaus valdiklį, esantį horizontalios peržiūros srities įrankių juostoje. Jei reikia, visada galite domeną padidinti.
Pasirinkę domeno objektą, eikite į skirtuką Fizika, esantį skydelio „Ypatybės“ dešinėje, ir spustelėkite mygtuką „Skystis“. Pasirodžiusiame išskleidžiamajame meniu pasirinkite Domenas. Atlikite tą patį su visais kitais objektais, išskyrus stalą, stiklą ir ledo kubelį (vietoj to pasirinkite parinktį „Kliūtis“) ir „Tea“ objektą (pasirinkite parinktį „Skystis“). Jei lentelė plokščia, vietoj jos naudokite domeno apačią.
Domeno objekte įvyksta didžioji dalis veiksmo. Pasirinkite jį ir pažvelkite į parinktis, kurios rodomos skydelyje Fizika. Dabar atlikite pirmąjį bandymo modeliavimą; paspauskite kepimo mygtuką ir jis greitai apskaičiuos modeliavimą. Pamatysite, kad objektas Domenas susitraukia iki arbatos objekto formos, pavyzdžiui, susitraukimas. Šveisdami laiko juostą pamatysite labai grubų skysčių modeliavimą. Tai gali padėti, jei šiuo metu paslėpsite arbatos objektą, scenos rengyklėje šalia jo pavadinimo spustelėdami akių piktogramą.
04. Patikslinkite modeliavimą

Modeliavimas nelieka stiklinėje, nes šiuo metu jis neturi pakankamai raiškos, todėl pakoreguokime kai kuriuos nustatymus, kad jį pagerintume. Pirmiausia sutrumpinkite laiko juostą iki maždaug 60 kadrų laukelyje Pabaiga, nes užtrunka ne taip ilgai - šešiasdešimt kadrų yra dvi sekundės, todėl imitavimo nustatymuose nustatykite pabaigos laiką į 2,0. Nustatymų skiltyje „Domeno pasaulis“ rasite išankstinius klampos parametrus. Vanduo yra arčiausiai šaltos arbatos, todėl rinkitės tą. Dalyje „Domeno riba“ rasite padalijimo nustatymą, kurį paprastai galite padidinti, tačiau galite palikti jį 0, nes padalijimas gali būti pridėtas vėliau „LightWave“. Tai leidžia sutaupyti laiko kepant. Po raiška nustatykite „Viewport Display“ į „Final“. Tai leis jums pamatyti, kaip galutinis skystis atrodys peržiūros srityje. Pabandykite padidinti skiriamąją gebą ir bandomąjį kepimą. Nuvalykite laiko juostą, kad pamatytumėte rezultatą, ir patikrinkite, ar skystis lieka stiklo viduje. Pakartokite tai tol, kol skystis liks viduje, nenukritęs per dugną.
05. Padaryk purslų

Kai būsite patenkinti skysčiu, eikite į rėmą, kuriame jis įsitaisęs stiklo viduje - aplink penkis ar šešis rėmelius. Perkelkite ledo kubą virš stiklo ir nustatykite pagrindinį kadrą. Norėdami tai padaryti, dešinėje laiko juostos pusėje esančiame išskleidžiamajame laukelyje pasirinkite Vieta ir spustelėkite šalia jo esančią raktų piktogramą. Maždaug 10 ar 11 rėmelyje numeskite ledo kubelį į stiklą ir nustatykite kitą pagrindinį kadrą, kad sukurtumėte padorų purslų. Ledo kubelį taip pat galite pasukti nelyginiu kampu.
Atlikite dar vieną bandinį, kad pamatytumėte savo purslų rezultatus. Jei nesate patenkintas, galite pakeisti ledo kubo greitį ar kryptį ir perdaryti. Kai patenkinsite, galite dar labiau padidinti skiriamąją gebą, kad gautumėte geresnį rezultatą - kuo daugiau padidinsite, tuo ilgiau užtruksite kepdami, o jei padidinsite per daug, jis gali sudužti „Blender“. Prieš kepdami paskutinį kartą, pažiūrėkite į failų parinkiklį skysčio nustatymų apačioje. Atkreipkite dėmesį į numatytąjį katalogą, kuriame saugomi modeliavimo failai, arba pasirinkite savo paskirties vietą - tai turėsite žinoti vėliau.
06. Nustatykite „LightWave Layout“

Į maketą įtraukiau aplinkos sceną, kad galėtumėte pradėti, todėl įkelkite iced_tea_tut_v001.lws iš mokymo programų failų. Ši scena buvo sukurta naudojant „SmartIBL“ iš www.hdrlabs.com. Failas buvo išsaugotas iš „LightWave 11.0.3“ ir svarbu vengti jo įkėlimo į „LightWave 10.0“ arba senesnę versiją, nes tai gali pakenkti „LightWave“ diegimui. Jei naudojate „LightWave 10.0“, įdiekite nemokamą naujinimą bent į 10.0.1 versiją. Tada galite įkelti anksčiau naudotus objektus, pvz., Stiklą ir stalą. Kad tekstūros būtų tinkamai atvaizduotos, viršutiniame kairiajame ekrano kampe atidarykite Vaizdo rengyklę ir įsitikinkite, kad „WoodPlanks.webp“ ir „BasketballCourt_8K.webp“ vaizdams Spalvų erdvė RGB yra nustatyta kaip sRGB. Arbatos objektą galima dar kartą paslėpti, scenos rengyklėje spustelėjus jo žymimąjį laukelį ir pažymėjus laukelį šalia jo kaip paslėptą, arba tiesiog išvalyti jį iš scenos, dešiniuoju pelės mygtuku spustelėjus jį scenos redagavimo priemonėje ir pasirinkus Išvalyti.
Mokymo failuose rasite Chriso Hufo sukurtą „tibe3_BFMesh“ papildinį www.splotchdog.com. Įkelkite 32 arba 64 bitų versiją, atsižvelgiant į jūsų sistemą, eidami į skirtuką „Utilities“ ir spustelėdami „Add Plugins“. „Blender“ nesukūrėte dalelių, todėl jums nereikės „BlenderParticles“ papildinio.
07. Importuokite skysčio

Iš „Elementų“ skirtuko pridėkite „Null“ objektą. Naudojamas papildinys pakeis šį nieką kitu sklandžiu objektu kiekvienam animacijos kadrui. Pasirinkę nulinį objektą, paspauskite [P], kad atidarytumėte jo ypatybes, arba dešiniuoju pelės mygtuku spustelėkite jį scenos rengyklėje ir pasirinkite Ypatybės. Skirtuke „Geometrija“ ieškokite išskleidžiamajame lauke „Object Replacement“ - pasirinkite elementą „tibe3_Blenderfluid“ ir pamatysite klaidą sakant „Nepavyko įkelti objekto“. Tai puiku, tik todėl, kad dar nepasakėte, ką įkelti.
Spustelėkite Gerai, kad rastumėte klaidų, tada atidarykite parinktis su mygtuku šalia išskleidžiamojo laukelio. Čia galite spustelėti mygtuką „Skysčių duomenys“ ir pasirinkti vieną iš anksčiau iš „Blender“ eksportuotų objektų failų „fluidsurface_final_xxxx.bobj.gz“.
Pažymėkite žemiau esančius langelius „Flip Coordinates“, „Flip Normal“, „Subpatch“ ir „Cache Mesh“. „Flip Coordinates“ ir „Cache Mesh“ jau turėtų būti patikrinti. Tai atitaisys kai kurias problemas, kurias „LightWave“ turi skysčių failai.
08. Paviršiaus skystis

Visų objektų paviršiai jau yra pritaikyti, tačiau skystas objektas yra šiek tiek kitoks. Kai papildinys kiekvienam kadrui įkelia naują skystą objektą, kiekvienam objektui turite pritaikyti bet kokius paviršiaus pakeitimus. Papildinys tai gali padaryti automatiškai, jei paviršiaus pakeitimus išsaugosite kaip „Surface Library“ failą. Aš įtraukiau vieną su ledinės arbatos išvaizda.
Spustelėkite mygtuką „Surf Lib“ įskiepio parinktyse ir įkelkite tea_surf. lib failą iš mokymo failų. Kai kuriate savo siužetą arba norite pakeisti šį paviršių, turėsite patys sukurti šį failą. Tai galite padaryti „Surface“ redagavimo priemonėje dešiniuoju pelės mygtuku spustelėdami skysčio objekto pavadinimą, o ne paviršiaus pavadinimą, ir pasirinkdami Išsaugoti biblioteką, kad sukurtumėte failą. Kiekvieną kartą, kai pakeisite paviršių, turėsite jį išsaugoti dar kartą.
09. Į stiklinę įpilkite arbatos skysčio

Šiuo metu turėtumėte pamatyti skystą objektą scenoje. Tačiau „Blender“ skysčio failuose nėra jokios informacijos apie koordinates, todėl jūsų skystis tikriausiai yra aukštyn kojomis. Pakeiskite peržiūros langą, kad pažvelgtumėte į stiklą iš šono. Pasirinkę skystį, paspauskite [Y] mygtuką „Rotate“ ir apatiniame kairiajame kampe įveskite 180 „Pitch“ ir paspauskite [Enter], kad jį apverstumėte. Paspauskite [T] mygtuką „Move“ ir padėkite jį į stiklinę. Tai gali padėti, jei tai padarysite prie rėmo, kuriame skystis jau nusistovėjo, ar net prie tokio, kur dalis jo pasipylė ant stalo. Jei jums reikia, taip pat galite paspausti [Shift] + [H] ir vilkti peržiūros sritį, kad padidintumėte objekto mastelį.
10 Nustatykite atvaizdavimą

Nustatykite peržiūros srities atvaizdavimo tipą į priekinio paviršiaus vielinį rėmą - skysčio vietoje galite pamatyti tuščią vietą, kurioje buvo ledo kubas. Taip pat naudinga skysčio objekto savybių skirtuke „Geometrija“ nustatyti „Display Subpatch Level“ į 0, todėl griebkite ledo kubo objektą ir padėkite jį naudodami įrankius „Perkelti ir pasukti“. Scenos rengyklėje dešiniuoju pelės mygtuku spustelėkite ledo kubelį ir pasirinkite Klonuoti, kad padarytumėte kopiją, kurią galima pastatyti taurėje ar aukščiau, tarsi ji patektų į gėrimą. Raskite patinkantį rėmelį ir paspauskite [F9], kad padarytumėte. Įtrauktoje scenoje esanti kamera sukurta taip, kad būtų suteikta anti-alias ir lauko gylis, kad suteiktų gražų išvaizdą.
„Blender“ yra daugybė papildomų įrankių skysčiams sukurti, ir daugybė nustatymų, kuriuos galite žaisti, kad gautumėte skirtingus rezultatus. Pabandykite nustatyti objektus srautui ir nuotėkiui su skirtingomis kliūtimis ir eksperimentuokite.
Philas Nolanas yra laisvai samdomas menininkas, daugiausia dirbantis televizijoje, reklamose ir korporatyviniuose vaizdo įrašuose
Atraskite geriausius 2013 m. 3D filmus.