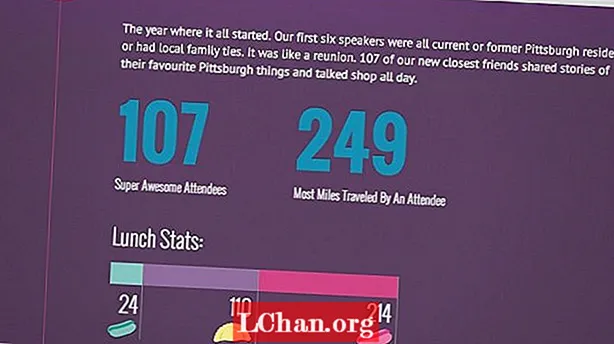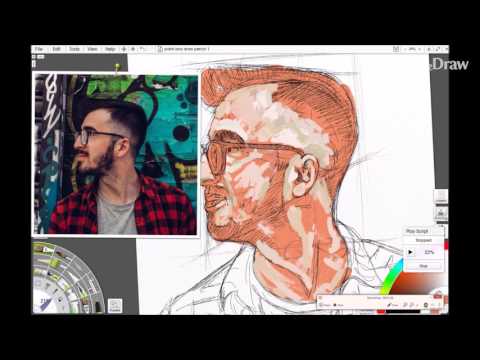
Turinys
- Susikurkite „ArtRage“
- 01. Atidarykite naują drobę
- 02. Pasirinkite savo drobės dydį
- 03. Pasirinkite drobės tekstūrą
- 04. Patvirtinkite drobę ir pradėkite tapyti
- Nustatykite savo teptuką
- 05. Pasirinkite aliejaus šepetėlį
- 06. Pakeiskite savo teptuko dydį
- 07. Įdėkite dažus ant savo teptuko
- 08. Įveskite tekstūrą
- Pasirinkite savo spalvas
- 09. Pasirinkite spalvą ir toną
- 10. Ištaisykite trintuko klaidas
- 11. Anuliuoti ankstesnius veiksmus
 Pradėkite naudotis „ArtRage“
Pradėkite naudotis „ArtRage“01. Susikurkite „ArtRage“
02. Įstatykite teptuką
03. Pasirinkite savo spalvas
„ArtRage“ yra skaitmeninio meno programa, įgalinanti kompiuterio, planšetinio kompiuterio ar mobiliojo telefono ekrane naudoti realaus pasaulio tapybos metodus. Jis išpopuliarėjo dėl sugebėjimo realiai imituoti tradicines terpes, tokias kaip aliejiniai dažai ir akvarelės, naudodamiesi lengvai naudojama sąsaja. „ArtRage“ galima įsigyti „Windows“ ir „MacOS“, taip pat „Android“ ir „iOS“ telefonuose bei planšetiniuose kompiuteriuose. Šiame straipsnyje apžvelgsime viską, ką reikia žinoti, norint pradėti naudotis „ArtRage“.
Norite pamatyti, kaip tai atsilieka nuo konkurentų? Peržiūrėkite geriausių „iPad“ dailės programų tapybai ir eskizams bei geriausios skaitmeninio meno programinės įrangos vadovus.
- Geriausios tabletės su rašikliu piešimui ir užrašams
Dabartinė įrankio versija yra „ArtRage 6“, išleista 2019 m. Su šiuo naujinimu yra keletas „Custom Brush“ pakeitimų, įskaitant galimybę pritaikyti dažų gylį, naują „Eraser“ režimą ir galimybę importuoti „Photoshop“ standartines bitmap šepetėlių galvutes. Yra nauja funkcija „Papildomos spalvos“, suteikianti įkvėpimo spalvų paletėms ir sąsajos atnaujinimai, kad įrankis būtų patogesnis. Sužinokite, ką galvojome apie ankstesnę versiją, „ArtRage 5“ apžvalgoje.
Įrankis kainuoja 79 USD - ir yra nuolaidų, jei naudojate senesnę ar „Lite“ „ArtRage“ versiją ir norite atnaujinti.
Norėdami padidinti, spustelėkite kiekvieno paveikslėlio viršutiniame dešiniajame kampe esančią piktogramą
Susikurkite „ArtRage“
Pradėkime nuo kelių pagrindinių patarimų, kurie padės jums susitvarkyti prieš pradedant tapyti. Šiame skyriuje paaiškinsime, kaip sukurti savo drobę, įskaitant dydžio ir paviršiaus tekstūros nustatymą.
01. Atidarykite naują drobę

Pradėdami bet kokį naują meno kūrinį, pirmiausia turite sukurti naują tuščią drobę. „ArtRage“ suteikia jums daugybę galimybių pritaikyti savo drobę, pradedant spalva, dydžiu ir pikseliais, baigiant paviršiaus, kurį dirbsite, tekstūra. Pradėkite spustelėdami Failas viršutiniame kairiajame kampe ir pasirinkdami Naujas paveikslas.
02. Pasirinkite savo drobės dydį

(Vaizdas: © Philas Galloway / „ArtRage“)
Bus atidarytas langelis „Naujas tapyba“ ir pamatysite daugybę pasirinkimo variantų. Neišsigąskite, tai tik jūsų galimybė pasirinkti popieriaus dydį ir spalvą. Pasirinkite spausdinimo dydį ir nustatykite matmenis - pvz. 16x12 colių A3. Pirmą kartą išbandydami programą, rekomenduotume laikytis mažesnio popieriaus dydžio. Tokiu būdu jūs galite lengvai užpildyti vietą spalva naudodami vidutinio dydžio numatytuosius šepetėlius. Spustelėkite langelį „Pikseliai / coliai“ ir įveskite 300, kad gautumėte išsamų vaizdą.
03. Pasirinkite drobės tekstūrą

Palieskite drobės laukelį, kuriame matomas mėlynas brūkšnys. Čia galite pakeisti paviršiaus spalvą, grūdelių dydį ir šiurkštumą. Jei paliesite rodyklę, nukreiptą tiesiai po grūdų skirtuku, ir pasirinksite Pasirinkti iš kolekcijos, jums bus suteikta dar daugiau parinkčių ir tekstūrų.
04. Patvirtinkite drobę ir pradėkite tapyti

Kai būsite patenkinti savo pasirinkimu dėl drobės paviršiaus ir tekstūros, tiesiog spustelėkite varnelę ir tai grįš į ekraną „Dydis“. Spustelėkite mygtuką Gerai, jei viskas atrodo gerai. Dabar pasirodys jūsų šviežia drobė, paruošta dirbti.
Nustatykite savo teptuką

Kai jūs nustatysite savo drobę, laikas pradėti dirbti su teptukais. „ArtRage“ grožis yra tas, kad plunksną galite naudoti taip, kaip ir tikrą teptuką - sumaišykite greitus, emocingus potėpius su švelniais, plunksniškais patamsinimais ar bet kokiu jums tinkamu požiūriu. Šiame skyriuje mes parodysime, kaip pasirinkti „ArtRage“ teptuką, pakeisti dydį, įkelti jį dažais ir sukurti tekstūrą, kaip kad dirbtumėte tradiciškai.
05. Pasirinkite aliejaus šepetėlį

„Medium Picker“ / „Tool“ selektorius yra bene svarbiausias sąsajos elementas jūsų ekrane. Tai yra centras, iš kurio galite pasirinkti, kokioje laikmenoje ar įrankyje dirbsite, ir yra daugybė įrankių, kuriuos galite pasirinkti. Norėdami pasirinkti pasirinktą laikmeną ar įrankį, tiesiog užveskite pelės žymeklį / rašiklį virš įrankių, kad būtų pasakyta, kokie jie yra, tada palieskite arba spustelėkite, kad pasirinktumėte.
06. Pakeiskite savo teptuko dydį

Vilkite pirštą, žymeklį ar rašiklį per šepečio galvutę, kad sureguliuotumėte šepetėlio dydį - eikite į dešinę, kad padidintumėte, o kairėn, kad sumažintumėte. Procentinis skaičius pasikeis nurodant, kur esate dydžio skalėje. Norėdami pasirinkti konkretų dydį arba dar didesnį, tiesiog bakstelėkite šepečio galvutės srityje ir įveskite reikiamą numerį.
07. Įdėkite dažus ant savo teptuko

Tada norėsite įkelti savo teptuką dažais. Savo parinktis rasite skiltyje „Nustatymai“. Norint gauti tikrai sausą dažų dažymą, norėsite, kad apkrovos vertė būtų nuo dviejų iki devynių procentų - tai puikiai tinka nepakankamam dažymui ir eskizams. Stumkite „Loading“ iki 50–80 procentų, kad gautumėte daug storesnį, blizgesnį potėpį, kurį galite maišyti ant drobės, „alla prima“ stiliaus.
08. Įveskite tekstūrą

Galite pridėti papildomos tekstūros, padėdami dažus tiesiai iš mėgintuvėlio ir ištepdami juos peiliu „Palette“. Norėdami tai padaryti, pasirinkite dažų vamzdelį ir ant drobės pritvirtinkite spraudelius šalia teptuko potėpių. Tada stumkite dažus peiliu „Palette“, pastatydami juos ant savo potėpių kraštų. Tai puikus būdas sukurti papildomą tikroviškumą ir gylį.
Pasirinkite savo spalvas

Paskutinis žingsnis įsitvirtinant „ArtRage“ yra mokymasis pasirinkti ir koreguoti spalvas. Šiame skyriuje sužinosite, kaip pasirinkti spalvą ir toną, paliesti visas klaidas naudodami įrankį „Trintukas“ ir anuliuoti nepatenkintus smūgius.
09. Pasirinkite spalvą ir toną

Su „ArtRage“ nebėra be galo maišomos paletės ir siekiama keisto atspalvio! Apatiniame dešiniajame ekrano kampe rasite spalvų ratą, kuriame galėsite greitai pasirinkti atspalvius visame spalvų spektre. Tai labai paprasta ir nematyti brangaus dažų tūbelės!
Norėdami pasirinkti bendrą norimą spalvą, bakstelėkite išorinį ratą. Naudodamiesi vidurine juosta, galite spustelėti, kad pasirinktumėte toną savo pradiniame spalvų pasirinkime, pradedant nuo blyškių, subtilių spalvų iki sodrių ir gilių atspalvių. Mažiausias ratukas rodo šiuo metu pasirinktą spalvą, o rodyklė kampe leidžia sutraukti spalvų rinkiklį, suteikiant daugiau vietos piešti ekrane.
10. Ištaisykite trintuko klaidas

„Trintukas“, esantis meniu „Įrankių rinkiklis“, idealiai tinka purioms dėmėms, formuojančioms sritis ar eskizams kurti. Kaip ir kiti įrankiai, trintukas turi reguliuojamus parametrus, kad pakeistų slėgį ir minkštumą. Tiesiog spustelėkite trintuką ir naudokite savo drobėje, kaip ir įprastą gumą.
11. Anuliuoti ankstesnius veiksmus

Alternatyvus klaidos taisymo būdas yra mygtukas Anuliuoti. Tai yra ekrano viršuje ir primena rodyklę atgal. Jei pastebėjote, kad suklydote savo darbe, spustelėkite mygtuką Anuliuoti, kad sugrįžtumėte į tašką, kuriame buvote patenkintas savo menu.