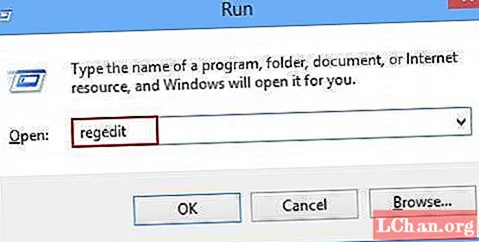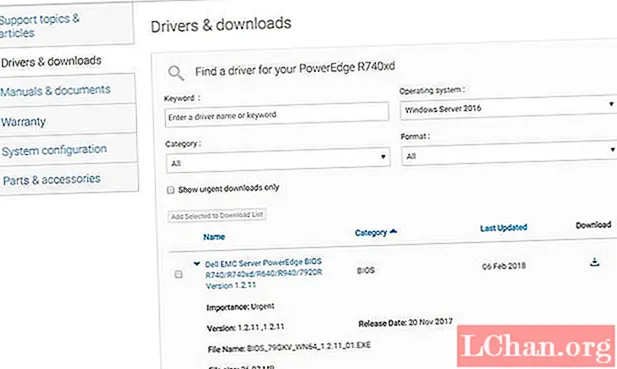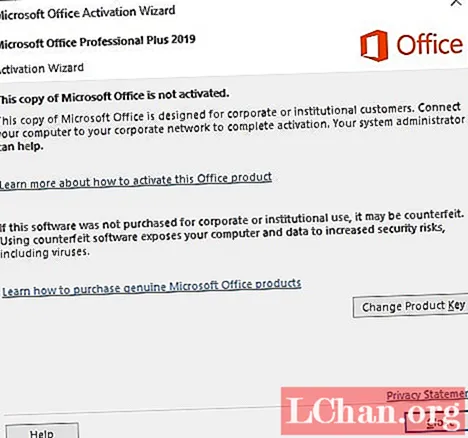![How To Recover iTunes Backup Password/Encrypted iPhone Backup [2021]](https://i.ytimg.com/vi/EH3wqPm_k4s/hqdefault.jpg)
Turinys
- 1 dalis: Kodėl „iTunes“ prašo slaptažodžio, kad atrakintų „iPhone“ atsarginę kopiją
- 2 dalis: Kaip įvesti „iPhone“ atsarginės kopijos slaptažodį ją atkuriant
- 3 dalis: Kaip naudoti „iCloud Backup“, o ne „iTunes“
- Išvada
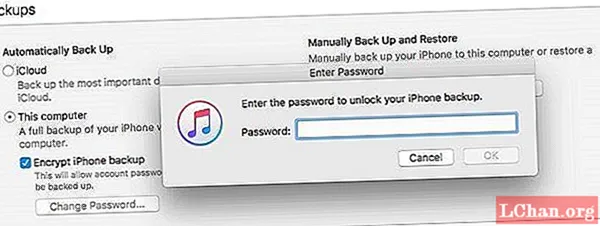
Ar kada susidūrėte su situacija, kai naudojatės savo telefonu, pasirodo iššokantis langelis, kuriame galite įvesti atsarginį slaptažodį? Kai kuriuos vartotojus tai gali supainioti, priežastis gali būti tai, kad jie pamiršo „iPhone“ atsarginį slaptažodį arba net nežino, kas tai yra. Jei esate vienas iš jų, nesijaudinkite, mes padėsime atrakinti „iPhone“ atsarginę kopiją, kad patektumėte į duomenų bazę.
1 dalis: Kodėl „iTunes“ prašo slaptažodžio, kad atrakintų „iPhone“ atsarginę kopiją
„iTunes“ yra įprastas terminas „iOS“ įrenginių vartotojams. Žinoma, niekas negali nuvertinti „iTunes“ vaidmens savo gyvenime. Viena iš tokių užduočių yra svarbiausių duomenų ir informacijos, susijusios su jų kasdiene veikla, nuotraukos, vaizdo įrašai ir žinutės, atsarginė kopija.
Kaip ir bet kurią kitą atsarginę kopiją, visada svarbu ją užšifruoti, kad pašaliniai vartotojai būtų apsaugoti nuo patekimo. „iTunes“ tai daro gana gerai, šifruodamas atsarginę kopiją tik tada, kai įgalinate šifravimo atsarginės kopijos parinktį. Todėl, kai tik norite pasiekti savo atsarginę kopiją po šifravimo, „iTunes“ paprašys įvesti slaptažodį, kad atrakintumėte „iPhone“ atsarginę kopiją. Tačiau svarbu pažymėti, kad „iTunes“ gali ne tik užšifruoti jūsų atsarginę kopiją, nebent įjungsite šifravimo atsarginės kopijos parinktį.
Kartą „iTunes“ taip pat gali automatiškai užšifruoti jūsų atsarginę kopiją, todėl nesistebėkite, kai būsite paraginti įvesti „iTunes“ slaptažodį, tačiau dar niekada nenustatėte.
2 dalis: Kaip įvesti „iPhone“ atsarginės kopijos slaptažodį ją atkuriant
Scenarijuje, kai reikia įvesti slaptažodį, kad atrakintumėte „iPhone“ atsarginę kopiją, pamiršote, jums reikia „iPhone“ atsarginės spintelės, kad ją išspręstumėte. „PassFab iPhone Backup Unlocker“ yra geriausias slaptažodžių atrakinimo įrankis, turintis didžiulę galimybę. Nuo intuityvios sąsajos iki daugybės atakos režimų. Tai gali iššifruoti pamirštą „iPhone“ atsarginės kopijos slaptažodį, jei sėkmės lygis nėra didelis.
1 žingsnis. Paleiskite programą
Jei dar neatsisiųsite „PassFab iPhone Backup Unlocker“, apsilankykite oficialiame atsisiuntimo puslapyje ir įsigykite naujausią programinės įrangos versiją. Sėkmingai jį atsisiuntę, įdiekite jį į savo kompiuterį ir spustelėkite piktogramą, kad atidarytumėte pagrindinę sąsają. Prijunkite įrenginį prie kompiuterio naudodami tinkamą USB kabelį.
2 žingsnis. Pasirinkite „iTunes“ slaptažodžio atkūrimas
Pagrindinėje sąsajoje pateikiamos dvi parinktys: viena šifravimo nustatymams pašalinti, kita - iTunes slaptažodžio atsarginei kopijai gauti. Pasirinkite vėliau, nes mus domina „iTunes“ atsarginės kopijos slaptažodžio atkūrimas.
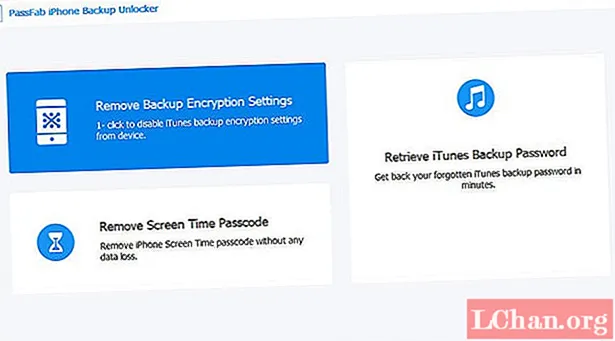
3 žingsnis. Pasirinkite tikslinę atsarginę kopiją
Tolesniame lange bus rodomas jūsų įrenginyje galimų atsarginių kopijų sąrašas. Atsargiai pereikite sąrašą ir iš sąrašo pasirinkite tikslinę atsarginę kopiją. Jei nematote jus dominančios atsarginės kopijos, galite spustelėti nuorodą „Importuoti atsarginių kopijų failus“, nes tai suteiktų galimybę importuoti atsarginės kopijos failą. Dabar tęskite mygtuką Kitas.

4 žingsnis. Pasirinkite „Attack Mode“
Spustelėję mygtuką „Kitas“, pamatysite naują langą, kuriame bus rodomi trys slaptažodžio atakos režimai, būtent „Dictionary Attack“, „Brute Force with Mask Attack“ ir „Brute Force Attack“. Pasirinkite vieną iš šių režimų ir spustelėkite Pradėti, kad pradėtumėte atsarginės kopijos slaptažodžio gavimo procesą. Norint užtikrinti geresnį paieškos procesą, svarbu pasirinkti režimą, kuris atitiktų jūsų poreikius.
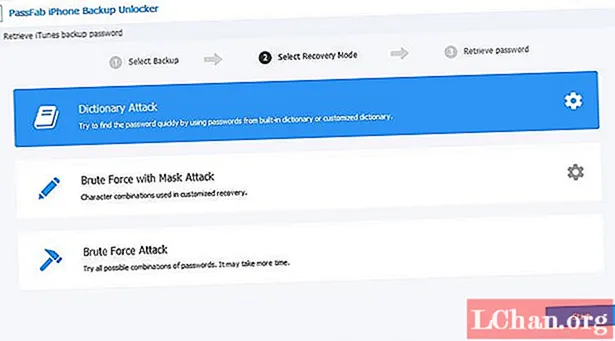
5 žingsnis. Gaukite slaptažodį
Spustelėję mygtuką "Pradėti", atsipalaiduokite ir stebėkite procesą būsenos juostoje, kai ji veikia. Šis procesas gali užtrukti kelias minutes ar net valandas, atsižvelgiant į gaunamo slaptažodžio sudėtingumą. Kai procesas bus baigtas, turėtumėte gauti patvirtinimo pranešimą. Taip pat bus rodomas atitinkamas atsarginis slaptažodis. Tiesiog užsirašykite slaptažodį ir naudokite jį, kad dar kartą pasiektumėte savo įrenginio atsarginę kopiją.

Taip pat galite žiūrėti šią vaizdo įrašo pamoką, kad sužinotumėte išsamesnius veiksmus:
3 dalis: Kaip naudoti „iCloud Backup“, o ne „iTunes“
Norėdami išvengti klaidos, įveskite slaptažodį, kad atrakintumėte „iPhone“ atsarginę kopiją, galite pasirinkti naudoti „iCloud“ atsarginę kopiją, kuri automatiškai sukuria „iPhone“ failų atsarginę kopiją. Štai kaip sukurti „iPhone“ atsarginę kopiją naudojant „iCloud“.
Kaip sukurti „iPhone“ atsarginę kopiją naudojant „iCloud“
1 žingsnis. Atidarykite įrenginį ir įjunkite „iCloud“. Dabar prijunkite savo įrenginį prie „Wi-Fi“ tinklo.
2 žingsnis. Eikite į skirtuką „Nustatymai“ ir pasirinkite „iCloud“ parinktį, tada Atsarginės kopijos parinktys.
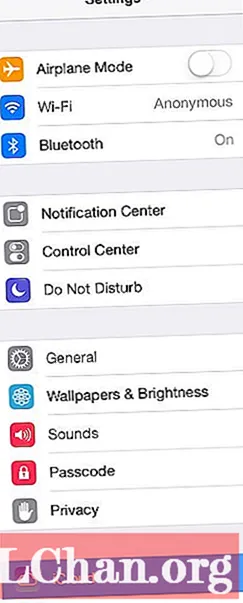
3 žingsnis. Jei neįjungėte „iCloud“ atsarginės kopijos, įjunkite ją. Priešingu atveju pereikite prie kito žingsnio.
Žingsnis 4. Suraskite ir spustelėkite skirtuką „Kurti atsarginę kopiją dabar“. Įsitikinkite, kad šiuo metu vis tiek esate prisijungę prie „Wi-Fi“ tinklo, kad nesustabdytumėte atsarginės kopijos kūrimo proceso.
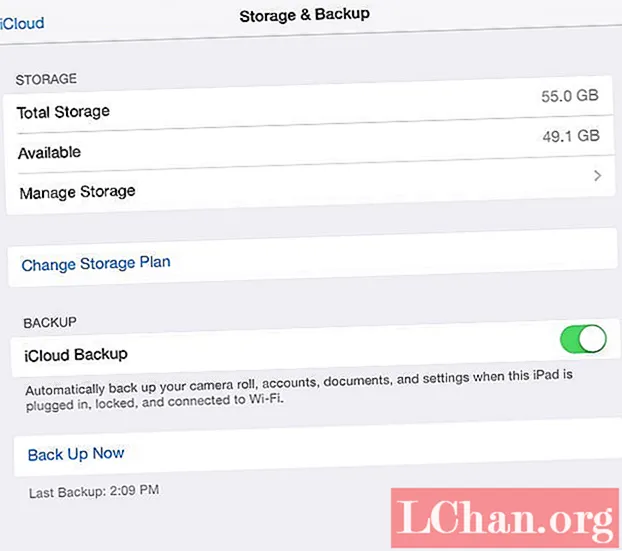
5 žingsnis. Norėdami patikrinti, ar atsarginė kopija nustatyta, eikite į „Settings“> „iCloud“> „Storage“> „Manage Storage“. Pasirinkite savo įrenginį ir įsitikinkite, kad sąraše yra naujausia atsarginė kopija. Priešingu atveju jis nebuvo paremtas.
Išvada
Šis straipsnis išsamiai apėmė reikšmingas sritis, susijusias su „iPhone“ atsarginių kopijų atkūrimu, ir kaip vartotojas dabar turėtumėte tai atkreipti į dėmesį. Kaip minėta, yra keli būdai, kuriuos galite atlikti, kai pamiršite slaptažodį, kad atkurtumėte „iPhone“ atsarginę kopiją. Kai kurie gali pasirodyti nuobodūs ir iš esmės neveiksmingi, o kiti - tikrai. Kaip ir bet kuriuo kitu atveju, vartotojai, norėdami sutaupyti laiko ir užtikrinti savo prietaisų saugumą, dažnai pasirinko patikimą, patikrintą ir patikimą įrankį. „PassFab iPhone Backup Unlocker“ yra toks fantastiškas įrenginys, kuris gali greičiau ir saugiau išspręsti jūsų „iPhone“ atsarginės slaptažodžio problemas. Tiesiog atsisiųskite šį įrankį ir pasiruoškite pritraukti nuolat trikdančių atsarginių kopijų kūrimo problemas.
 „PassFab iPhone Backup Unlocker“
„PassFab iPhone Backup Unlocker“
- Gaukite iTunes atsarginės kopijos slaptažodį
- Pašalinkite „iPhone“ atsarginės šifravimo nustatymus
- Pašalinkite ekrano laiko kodą
- Palaikykite „iPhone“ / „iPad“ ir naujausią „iOS 14.2“ versiją