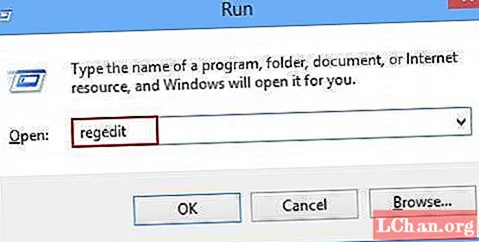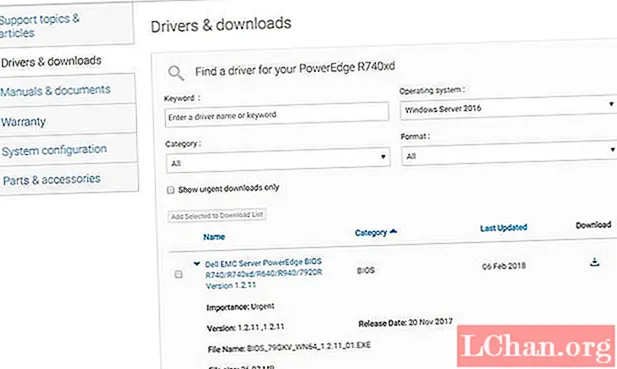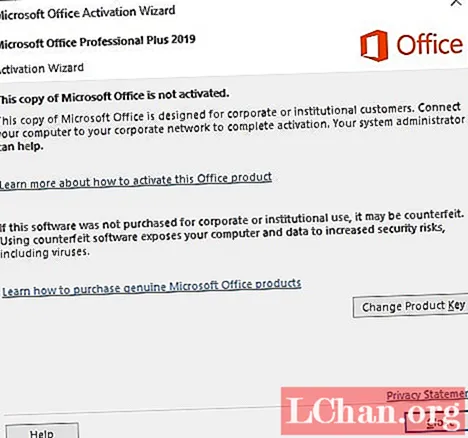Turinys
- 01. Sureguliuokite fotoaparato nustatymus
- 02. Pridėti efektų
- 03. Įrašykite savo vaizdo įrašą
- 04. Sureguliuokite klipus
- 05. Redaguokite garsą
- 06. Pridėti efektą po fotografavimo
- 07. Pridėti perėjimus
- 08. Pridėkite lipdukų
- 09. Paskelbkite savo vaizdo įrašą „TikTok“

Išmokti redaguoti „TikTok“ vaizdo įrašą tikriausiai nebūtų tai, ko norėjote padaryti prieš porą metų, tačiau vienais chaotiškiausių visuomenės metų „TikTok“ buvo naudinga. Kaip viena iš dažniausiai atsisiųstų programų „App Store“ ir „Google Play“ programose, jos populiarumas visus metus nuolat augo. Tai daugeliui teikia ne tik pramogas, bet ir komfortą bei pajuokavimus, sukuria vienybės jausmą jos vartotojams. Per pastaruosius metus socialinių tinklų pajamų gavimo istorijų taip pat padaugėjo, todėl nenuostabu, kad tiek daug žmonių ryžosi patys kurti „TikTok“ vaizdo įrašus.
Nesijaudinkite - norint redaguoti vaizdo įrašus „TikTok“ nereikia būti vaizdo įrašų redagavimo specialistu. Kaip ir geriausios vaizdo įrašų redagavimo programos, „TikTok“ patogios naudoti vaizdo įrašų kūrimo ir redagavimo paslaugos leidžia lengvai atgaivinti bet kurį vaizdo įrašą ir nesunku užsibūti. Norėdami pradėti, žemiau pateikiamas pagrindinis vadovas, kaip sukurti ir redaguoti „TikTok“ vaizdo įrašą. Jei vis dar nesate įsitikinęs, kad „TikTok“ yra skirtas jums, peržiūrėkite mūsų vadovą apie tai, kas yra „TikTok“, arba peržiūrėkite populiariausias „YouTube“ vaizdo įrašų redagavimo programas.
01. Sureguliuokite fotoaparato nustatymus
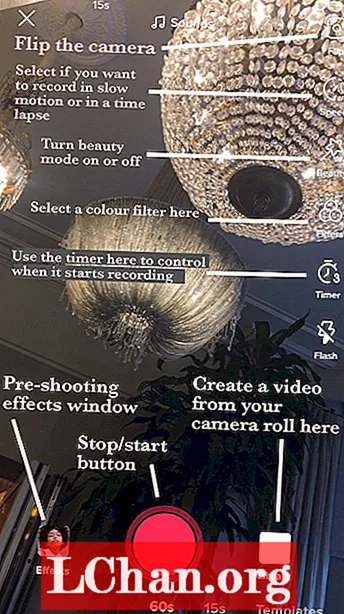
Bakstelėkite pliuso mygtuką „TikTok“ pagrindinio ekrano apačioje, kai atidarote programą, kuri pateks į kamerą. Kameroje yra keli nustatymai, kuriuos galite pakoreguoti prieš pradėdami fotografuoti.
Jei žinai ką muzika kurį norite naudoti, tada ekrano viršuje palieskite garsų piktogramą ir ieškokite muzikos čia, arba naudokite rodomą garsą, kuris šiuo metu reklamuojamas kaip populiarus „TikTok“. Bet jei norite pirmiausia įrašyti savo vaizdo įrašą, muziką visada galima pridėti vėliau.
„TikTok“ fotoaparate taip pat yra a grožio režimas funkcija, kuri sušvelnina jūsų veidą, kad atrodytumėte fotogeniškesnė. Taip pat yra keletas spalvų reguliavimo filtrai kurį galima pasirinkti, kurį galite pakeisti priklausomai nuo to, kokio tipo sceną filmuojate. G6 filtras yra glostantis veiduose, o B5 yra geras peizažams. Tai apima slankiklį, kuris leidžia jums nustatyti, kaip stipriai filtras bus pritaikytas vaizdo įrašui.
02. Pridėti efektų
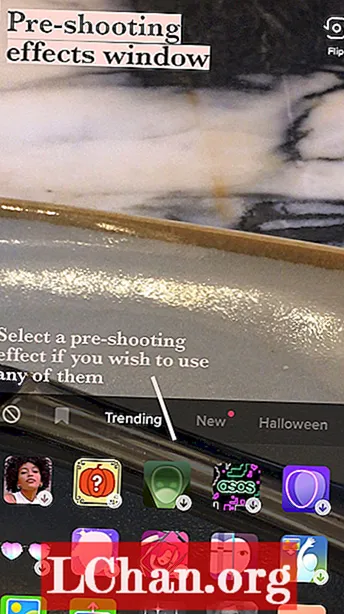
Yra keletas skirtingų efektai galima naudoti „TikTok“ fotoaparate, kuris apima pasirinkto fono naudojimą iš fotoaparato ritinėlio ar net kelių jūsų klonų sukūrimą šokti šalia savęs. Paprastai konkretūs efektai yra tendencingi, tačiau taip pat galite išsaugoti efektus, kad galėtumėte juos naudoti vėliau, nebereikėdami jų visų ieškoti iš naujo.
03. Įrašykite savo vaizdo įrašą
Dabar galite pradėti įrašyti savo klipus! Galite pasirinkti filmuoti 15 sekundžių arba 60 sekundžių vaizdo įrašą, kad po šio laiko kamera automatiškai sustabdytų įrašymą. Taip pat yra laikmatis, kurį galima nustatyti pradėti įrašyti po trijų ar dešimties sekundžių. Palietus įrašymo mygtuką, jis galės paprastai filmuoti vaizdo įrašą, kol jis pasieks 15 ar 60 sekundžių pabaigą, tačiau laikydami jį nuspaudę, galėsite taip pat priartinti ir atitolinti vaizdo įrašą, stumdami pirštą aukštyn arba žemyn ekranas.
Baigę įrašyti vieną skyrių, nuimkite pirštą nuo ekrano arba palieskite įrašymo mygtuką, kad jį sustabdytumėte, tada kartokite, kol baigsite įrašyti visas vaizdo įrašo dalis. Jei sugadinsite skyrių, tada nepanikuokite - tiesiog paspauskite trynimo mygtuką ir jis atsikratys paskutinio įrašo.
04. Sureguliuokite klipus
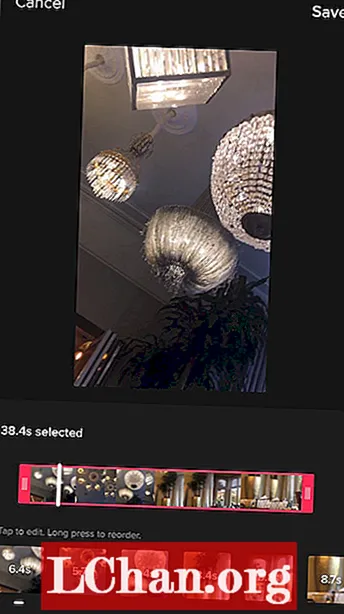
Įrašę visą savo vaizdo įrašą, palieskite varnelę šalia įrašymo mygtuko. Tai nukels jus į pradinį redagavimo ekraną, kur visas kūrinys bus grojamas cikle. Čia galima pridėti tekstą ir koreguoti klipus. Pradėkite paliesdami sureguliuoti spaustukus mygtuką viršutiniame dešiniajame kampe. Čia galite pasirinkti kiekvieną savo klipą ir atskirai reguliuoti jų ilgius. Klipus taip pat galima perrašyti palietus pradėti iš naujo kai pasirenkamas vaizdo įrašas. Kai baigsite čia, spustelėkite sutaupyti.
05. Redaguokite garsą
Jei prieš įrašydami nepridėjote muzikos, dabar yra jūsų šansas. Tiesiog bakstelėkite garsai apatiniame kairiajame kampe ieškokite norimo naudoti garso arba raskite jį rekomenduojamame. Galite rinktis iš kelių skirtingų kiekvienos dainos skyrių variantų, svyruojančių nuo 15 iki 60 sekundžių. Taip pat galite pamėgti garsą, kad jį būtų lengva rasti kitą kartą po jūsų parankiniai mygtukas šalia atrasti mygtuką garsų lange.
Tada galite reguliuoti iš pradžių įrašytų klipų garsumą, palyginti su garsu, kurį pridėjote iš „TikTok“. Norėdami tai padaryti, tiesiog palieskite apimtisir norėdami įrašyti balsą per savo vaizdo įrašą, eikite į mikrofono piktogramą dešinėje ekrano pusėje. Jei norite redaguoti savo balso garsą, tiesiog palieskite balso efektai pasirinkti iš skirtingų atmosferų pasirinkimo.
06. Pridėti efektą po fotografavimo
Tie patys filtrai gali būti pridėti viršutiniame dešiniajame ekrano kampe, jei jų nepridėjote prieš įrašydami, ir efektai mygtukas leidžia vaizdo įrašo viršuje pridėti skirtingas išvaizdas, pvz., su populiariaisiais vaivorykštės strobo efektas, sukuriantis įvairiaspalvių mirksinčių žibintų išvaizdą.
Pasirinkite norimus naudoti efektus, paleiskite vaizdo įrašą ir tiesiog palaikykite efektą toje vaizdo įrašo dalyje, kuriai norite pritaikyti. Taip pat galite pridėti daugiau efektų prie skirtingų vaizdo įrašo dalių, kol nebūsite patenkinti tuo, ką sukūrėte.
07. Pridėti perėjimus
(Vaizdas: © Mabel Wynne / TikTok)
Spustelėjus perėjimai leidžia pasirinkti iš daugybės stilingų būdų, kaip sklandžiai pereiti nuo vieno klipo prie kito jūsų vaizdo įraše, kol išlaikysite perėjimą, kol pritaikysite jį vaizdo įrašui.
Visus pritaikytus efektus galima ištrinti spustelėjus anuliavimo mygtuką po laiko juosta, kad galėtumėte vėl juos pridėti. Bet kurią jūsų vaizdo įrašo dalį galima naudoti sulėtintai, atbuline eiga arba pakartoti laikas efektų lango skyrius ir skilti skyriuje pateikiamos įvairios vaizdo įrašo dalies kopijavimo galimybės į bet kokį kvadratų ar efektų skaičių. Išsaugokite viršuje, kai baigsite efektų langą.
08. Pridėkite lipdukų
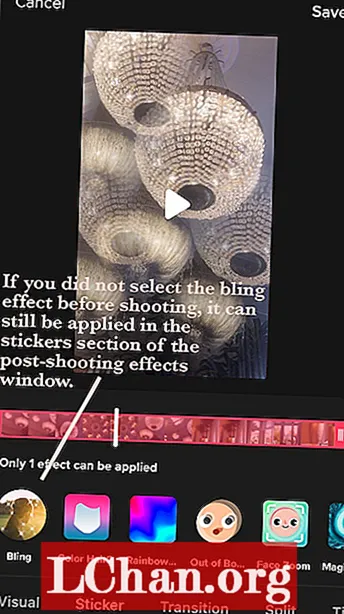
The lipdukai Redagavimo lango apačioje esančioje piktogramoje yra daugybė grafikos ir jaustukų, kuriuos galite pridėti prie savo vaizdo įrašo, kad galėtumėte naršyti. Tai apima tokias parinktis kaip laikas, populiarūs animuotieji paveiksliukai, galimybė įtraukti apklausą į vaizdo įrašą ir visus jaustukus, esančius klaviatūroje.
Taip pat „lipdukuose“ galite rankiniu būdu pritaikyti a veido priartinimasir priartinkite veidą bet kurioje vaizdo įrašo dalyje.
09. Paskelbkite savo vaizdo įrašą „TikTok“
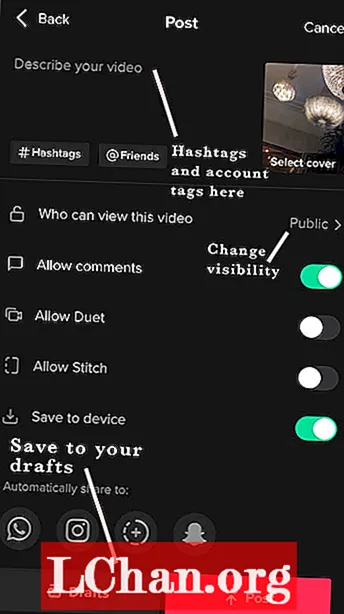
Kai būsite patenkinti redagavimu, palieskite raudoną Kitas mygtuką, kuris pateks į skelbimo ekraną. Viršutiniame dešiniajame kampe pamatysite savo vaizdo įrašo miniatiūrą - palietę tai parodysite baigtą vaizdo įrašą cikle ir paliesdami pasirinkite viršelį leis jums pasirinkti 2–3 sekundžių vaizdo įrašo dalį, kuri bus rodoma kaip peržiūra jūsų profilyje. Pridėjus žymas su grotelėmis, jūsų vaizdo įrašui suteikiama galimybė būti matomam platesnei auditorijai, taip pat vaizdo įraše galite pažymėti draugus - pvz., „Instagram“.
„TikTok“ suteikia jūsų vaizdo įrašui tris matomumo galimybes; visuomenės; privatus (tik jūs galite tai pamatyti ir jis nebus rodomas jūsų profilyje); ar draugai (pasirodo jūsų profilyje žmonėms, kuriuos stebite, kurie jus seka). The leisti duetą parinktis reiškia, kad kiti „TikTokk“ vartotojai gali reaguoti į jūsų vaizdo įrašą arba sąveikauti su juo, ekrane įrašydami vaizdo įrašą šalia jūsų, tada paskelbdami tai savo profilyje.
The leisti dygsnio parinktis yra nauja funkcija, kuri taip pat leidžia kitiems „TikTokk“ vartotojams bendrauti su jūsų vaizdo įrašu ar reaguoti į jį, tačiau jūsų vaizdo įrašas rodomas kaip pirmoji jų vaizdo įrašo dalis, kurią jie gali bet kada iškirpti, užuot tuo pačiu metu rodę šalia savo, kaip su dueto variantas.
Kai būsite patenkinti visais savo komandiravimo nustatymais, pirmyn spustelėkite „Spustelėkite“! Vaizdo įrašai paprastai įkeliami nuo vienos iki trijų minučių, tada jie gali atsidurti bet kurio asmens puslapyje „ForYou“ ir atsidurti jūsų sekėjų puslapyje. Sveikiname - sukūrėte „TikTok“ vaizdo įrašą!