
Turinys
- 1 dalis. Kaip konvertuoti „Word“ lentelę į „Excel“
- Variantas 1. Konvertuokite „Word“ lentelę į „Excel“ naudodami kopijavimo ir įklijavimo funkciją
- 2. variantas Eksportuokite „Word“ lentelę į „Excel“ naudodami „Excel“ išorinių duomenų importavimo funkciją
- 2 dalis. Kaip konvertuoti „Excel“ lentelę į „Word“
- Sprendimas 1. Kaip įterpti „Excel“ lentelę į „Word“ naudojant „Insert Object“ metodą
- Sprendimas 2. Kaip įterpti „Excel“ lentelę į „Word“ naudojant įterpimo lentelės metodą
- Sprendimas 3. Kaip nukopijuoti lentelę iš „Excel“ į „Word“ naudojant „Copy-Paste“ metodą
- Papildomi patarimai. Kaip atrakinti „Word“ dokumentą
- Paskutiniai žodžiai
Šis klausimas mums nėra naujiena. Per daugelį metų daugelis vartotojų suabejojo šiuo konkrečiu klausimu. Tačiau juokingiausia tai, kad ši procedūra yra labai paprasta. Viskas, ką jums reikia žinoti, yra konkretūs veiksmai, reikalingi konversijai atlikti. Taigi, jei norite sužinoti daugiau apie konversiją iš „Word“ lentelės į „Excel“, patikrinkite toliau pateiktą straipsnį.
1 dalis. Kaip konvertuoti „Word“ lentelę į „Excel“
Kaip ką tik pasakėme, „Word“ lentelę konvertuoti į „Excel“ nėra labai sudėtinga. Veiksmai yra labai paprasti, o išsami informacija pateikiama žemiau. Patikrink juos.
Variantas 1. Konvertuokite „Word“ lentelę į „Excel“ naudodami kopijavimo ir įklijavimo funkciją
Tai turbūt paprasčiausias būdas importuoti „Word“ lentelę į „Excel“. Tiesiog nukopijuokite turinį iš „Word“ dokumento ir įklijuokite jį į „Excel“ dokumentą. Tai taip paprasta.
- 1 veiksmas: atidarykite „Word“ dokumentą ir nukopijuokite lentelės eilutes ir stulpelius.
- 2 žingsnis: Tada klaviatūroje paspauskite „Ctrl + C“.
- 3 žingsnis: Dabar atidarykite naują „Excel“ dokumentą ir eikite į viršutinį kairįjį kampą.
- 4 žingsnis: Tada klaviatūroje paspauskite „Ctrl + V“.
Importuokite visą, bet jei norite pakoreguoti formatą; galite spustelėti „Įklijavimo parinktys“.
2. variantas Eksportuokite „Word“ lentelę į „Excel“ naudodami „Excel“ išorinių duomenų importavimo funkciją
Šioje dalyje naudosime „MS Excel“ funkciją „Importuoti išorinius duomenis“, kad konvertuotume „Word“ lentelę į „Excel“.
- 1 žingsnis: Atidarykite „MS Word“, spustelėkite „Įrankiai“.
- 2 žingsnis: Tada pažymėkite laukelį šalia „Išsaugoti duomenis tik formoms“ ir spustelėkite „Gerai“.
- 3 žingsnis: Po to išsaugokite failą ir palaukite, kol pasirodys konversijos dialogo langas.
- 4 žingsnis: Tada eikite į „Excel“ lapą ir spustelėkite „Duomenys“. Skiltyje „Importuoti duomenis“ spustelėkite „Importuoti išorinius duomenis“.
- 5 žingsnis: Galiausiai pasirinkite teksto failą ir spustelėkite „Importuoti“.
Tai dar vienas būdas importuoti „Word“ lentelę į „Excel“. Išbandyk.
2 dalis. Kaip konvertuoti „Excel“ lentelę į „Word“
Konversija iš „Excel“ į „Word“ lentelę nėra sunki užduotis. Tačiau faktas yra tas, kad „MS Office“ siūlo keletą funkcijų, apie kurias net patys veteranai „Office“ vartotojai nežino. Taigi visiškai suprantama, kad vartotojui kyla problemų atliekant konversiją. Nesijaudinkite, toliau pateiktame straipsnyje yra visi sprendimai, patikrinkite tai. Yra keli būdai, kaip „Excel“ lentelę įterpti į „Word“. Bet ne visi metodai yra vienodai veiksmingi ar patikimi. Taigi, mes pateikėme tik 3 geriausius konversijos sprendimus.
Sprendimas 1. Kaip įterpti „Excel“ lentelę į „Word“ naudojant „Insert Object“ metodą
Šis „Excel“ lentelės įterpimo į „Word“ metodas yra plačiai naudojamas. Metodas yra paprastas ir veikia tikrai gerai. Štai kaip įterpti „Excel“ lentelę į „Word“.
- 1 žingsnis: Paleiskite „Word“ dokumentą, spustelėkite „Įterpti“.
2 žingsnis: Po to spustelėkite „Objektas“.
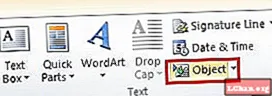
- 3 žingsnis: Tada skydelyje „Objektas“ spustelėkite „Kurti iš failo“. Tada spustelėkite „Naršyti“, kad įterptumėte „Excel“ failą.
- 4 žingsnis: galiausiai spustelėkite „Gerai“, kad užbaigtumėte procesą.
Tai yra populiariausias „Excel“ lentelės įterpimo būdas.
Sprendimas 2. Kaip įterpti „Excel“ lentelę į „Word“ naudojant įterpimo lentelės metodą
Tai labai skirtingas būdas įterpti „Excel“ lentelę į „Word“. Atidžiai atlikite toliau nurodytus veiksmus.
- 1 veiksmas: atidarykite „MS Word“ dokumentą ir spustelėkite „Įterpti“.
- 2 žingsnis: Pasirinkite grupės „Lentelės“ parinktį, tada eikite į piktogramą „Lentelė“ ir pasirinkite „Įterpti lentelę“.
- 3 žingsnis: pamatysite stulpelių ir eilučių skaičiaus nustatymo parinktis. Taip pat yra „AutoFit behavior“ ir spustelėkite „OK“.
- 4 žingsnis: Dabar atidarykite „Excel“ failą. Spustelėkite kiekvieną langelį ir nukopijuokite juos.
- 5 žingsnis: grįžkite į „Word“ dokumentą ir įklijuokite turinį.
Tai praktiškai yra rankinis failų kopijavimo iš „Excel“ į „Word“ būdas. Tai veiksminga, bet užima daug laiko.
Sprendimas 3. Kaip nukopijuoti lentelę iš „Excel“ į „Word“ naudojant „Copy-Paste“ metodą
Šiuo paskutiniu metodu nukopijuosite „Excel“ lentelę ir įklijuosite ją į „Word“ dokumentą. Tai yra vienas iš paprasčiausių metodų; patikrinkime veiksmus. Štai kaip nukopijuoti lentelę iš „Excel“ į „Word“.
- 1 veiksmas: atidarykite „Excel“ failą ir pasirinkite dokumento turinį. Norėdami ją nukopijuoti, paspauskite klaviatūros klavišus „Ctrl + C“.
2 žingsnis: Dabar atidarykite MS Word failą. Tiesiog spustelėkite dešinįjį pelės mygtuką ir pasirinkite bet kurį iš „Įklijuoti“ variantų.

Tai turbūt lengviausias būdas įterpti „Excel“ lentelę į „Word“.
Papildomi patarimai. Kaip atrakinti „Word“ dokumentą
Peržiūrėję ankstesnę šio straipsnio dalį neturėtumėte turėti jokių problemų nukopijuodami lentelę iš „Word“ į „Excel“. Mes išsamiai aprašėme metodus ir tai yra gana paprasta.
Tačiau šioje straipsnio dalyje aptarsime kitą klausimą. Problema, palietusi daugybę „MS Office“ vartotojų. Taip, mes kalbame apie būdą, kaip atidaryti užrakintą MS dokumentą be slaptažodžio, ypač „MS Word“.
Daugelis vartotojų šifruoja savo „MS Word“ failus naudodami slaptažodį, priežastis gali būti bet kokia, tačiau jei šis slaptažodis bus pamirštas, negalėsite prieiti prie šio failo. Taigi, norint atstatyti minėtą slaptažodį, reikalinga profesionali slaptažodžių atkūrimo programinė įranga.
Profesionalios programinės įrangos naudojimas yra saugiausias ir greičiausias būdas atkurti pamestą slaptažodį. Nereikia nė sakyti, kad internete yra daugybė galimybių, tačiau mes rekomenduojame „PassFab for Word“.
Tai išskirtinė programinė įranga, kurios atkūrimo lygis yra didžiausias. Vartotojo sąsaja yra puiki ir valdymas paprastas. Patikrinkime.
- 1 žingsnis: Užbaikite „PassFab for Word“ diegimą kompiuteryje.
2 žingsnis: Tada paleiskite programą; bus matoma pagrindinė sąsaja.
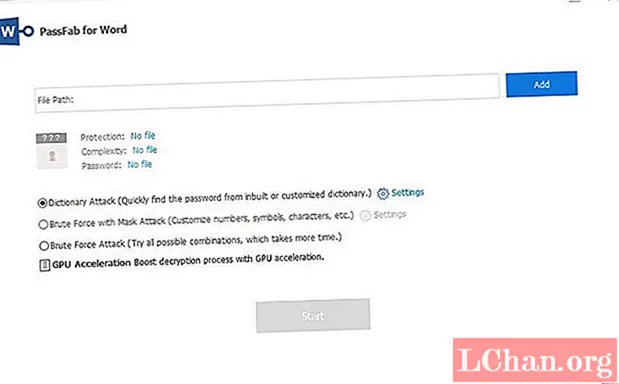
3 žingsnis: Spustelėkite mygtuką „Pridėti“ ir importuokite užšifruotą „Word“ dokumentą.

4 žingsnis: Tada turite pasirinkti atakos režimą, kad galėtumėte tęsti. Žodyno ataka, Brute Force ataka ir Brute Force with Mask; tai yra variantai.
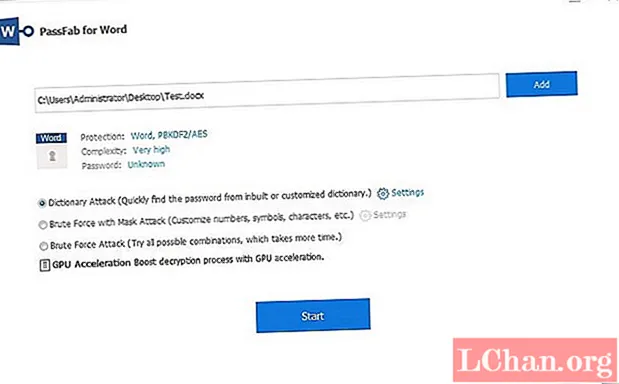
5 žingsnis: Pasirinkus atakos režimą, „PassFab“ pradės slaptažodžio atkūrimą.

Turite šiek tiek palaukti, kol bus atkurtas slaptažodis. Skirtas laikas priklauso nuo kodo sudėtingumo. Taip pat galite žiūrėti šį vaizdo įrašą apie tai, kaip naudotis „iy“.
Paskutiniai žodžiai
Taigi, viskas pasakyta, „Word“ lentelės eksportavimo į „Excel“ procedūra nėra sudėtinga. Yra kopijavimo ir įklijavimo parinktis, kuri yra tokia paprasta, kaip skamba. Antroji galimybė yra naudoti lentelę įterpti MS Excel. Taigi, metodai nėra sudėtingi ir juos be jokio vargo gali atlikti net pats mėgėjiškiausias vartotojas. Kitas dalykas yra tas, kad jei pametėte savo „MS Word“ dokumento slaptažodį, tai „PassFab for Word“ naudojimas yra geriausias būdas atkurti „MS Word“ dokumento slaptažodį. Peržiūrėkite aukščiau esančio straipsnio vartotojo vadovą.


