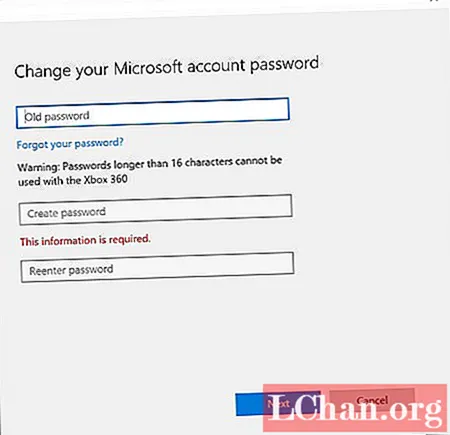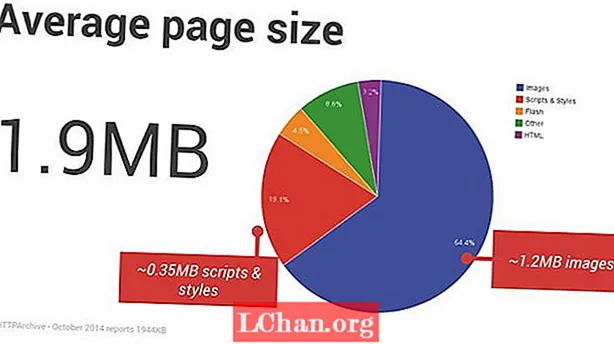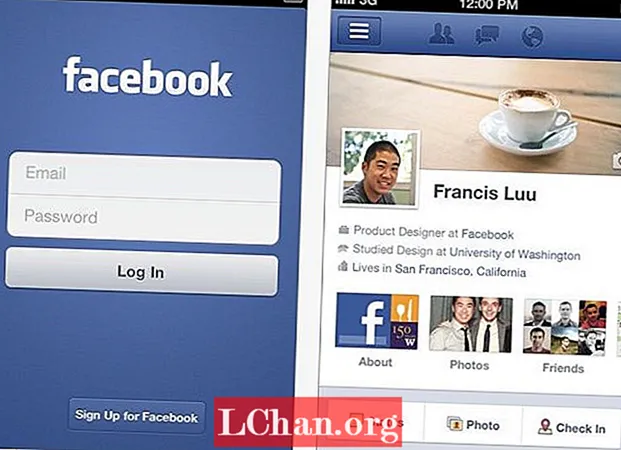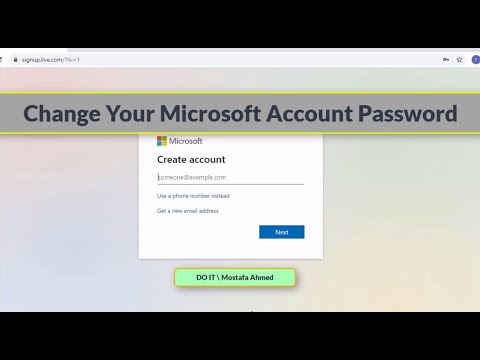
Turinys
- 1 dalis. Paprastas būdas pakeisti „Microsoft“ paskyros slaptažodį, kai esate užrakintas iš kompiuterio
- 2 dalis. Nemokami būdai pakeisti „Microsoft“ paskyros slaptažodį, kai galite pasiekti kompiuterį
- 1. Naudotojo vartotojo abonemento nustatymų naudojimas
- 2. Pakeiskite „Microsoft“ paskyros slaptažodį internete
- 3 dalis: DUK apie „Microsoft“ paskyros slaptažodį
- Paskutiniai žodžiai
-Vartotojas iš „Microsoft“ bendruomenės
Tiesą sakant, įprastas būdas, kurį minėjo Paulius, gali neleisti pakeisti „Microsoft“ paskyros slaptažodžio. Gali būti, kad prie paskyros prisijungėte naudodamiesi nauju įrenginiu ar vietove, o tai galėjo sustabdyti jūsų veiksmą keičiant „Microsoft“ paskyros slaptažodį. Bet daugiau nesijaudink! Žemiau yra du scenarijai.
- 1 dalis. Paprastas būdas pakeisti „Microsoft“ paskyros slaptažodį, kai esate užrakintas iš kompiuterio
- 2 dalis. Nemokami būdai pakeisti „Microsoft“ paskyros slaptažodį, kai galite pasiekti kompiuterį
- 3 dalis. DUK apie „Microsoft“ paskyros slaptažodį
1 dalis. Paprastas būdas pakeisti „Microsoft“ paskyros slaptažodį, kai esate užrakintas iš kompiuterio
Kai nesate prisijungę prie „Microsoft“ paskyros naudodami „Windows“ kompiuterį, vienintelis būdas pakeisti „Microsoft“ paskyros slaptažodį yra kreiptis į itin galingą įrankį, pvz., „PassFab 4WinKey“.Viską naudodami viename slaptažodžio atkūrimo įrankyje, jūs ne tik esate įgalioti iš naujo nustatyti ar pašalinti bet kokį prisijungimo slaptažodį, nesvarbu, ar tai būtų „Microsoft“, ar „Admin“ paskyra. Be to, galite lengvai pakeisti „Microsoft“ paskyros slaptažodį net neprisijungę prie „Microsoft“ paskyros. Kaip? Na, čia yra išsami pamoka, kaip pakeisti „Microsoft“ paskyros slaptažodį naudojant „PassFab 4WinKey“.
1 žingsnis: Atsisiųskite ir įdiekite jį į savo kompiuterį arba „Mac“. Tuo tarpu į kompiuterį prijunkite tuščią „USB“ atmintinę, kad įrašytumėte ją į įkrovos laikmeną. Paleiskite programą ir pasirinkite parinktį „USB Flash drive“. Vėliau palieskite „Burn“. Kai procesas bus baigtas, išimkite įkrovos USB diską dabar.

2 žingsnis: Dabar įjunkite įkrovos USB į užrakintą kompiuterį ir paleiskite jį iš naujo. Pirmojo įkrovos ekrano metu būtinai paspauskite mygtuką „Esc“ arba „F12“, kad paleistumėte „Boot Menu“ ekraną. Tada skyriuje „Išimami įrenginiai“ pasirinkite „USB diskas“, kad nustatytumėte jį kaip pirmąją įkrovos laikmeną.

3 žingsnis: Dabar bus paleista „PassFab 4WinKey“. Pasirinkite norimą operaciją, t. Y. „Iš naujo nustatyti slaptažodį“ ir paspauskite mygtuką „Kitas“.

4 žingsnis: Tada pažymėkite atitinkamą „Microsoft“ paskyrą ir tada galite nustatyti naują slaptažodį naudodami lauką „Naujas slaptažodis“, po kurio eina „Kitas“. Vos per trumpą laiką „Microsoft“ paskyros slaptažodis pasikeičia.

Čia yra vaizdo pamoka, kuri padės suprasti, kaip iš naujo nustatyti „Microsoft“ slaptažodį:
Taip pat skaitykite: 3 būdai atstatyti administratoriaus slaptažodį2 dalis. Nemokami būdai pakeisti „Microsoft“ paskyros slaptažodį, kai galite pasiekti kompiuterį
1. Naudotojo vartotojo abonemento nustatymų naudojimas
Dar vienas būdas pakeisti „Microsoft“ paskyros slaptažodį yra tai, kai galite pasiekti savo kompiuterį naudodami „Windows 10“ vartotojų abonementų skyrių. Štai ką reikia padaryti.
1 veiksmas: paleiskite nustatymus paspausdami klaviatūros klavišų kombinaciją „Windows + I“. Tada pasirodžiusiame ekrane pasirinkite parinktį „Paskyros“.

2 žingsnis: Dabar pateksite į „Prisijungimo parinktis“ ir paspauskite mygtuką „Keisti“, esantį skyriuje „Slaptažodis“. Jums gali tekti iš naujo įvesti dabartinį slaptažodį, kad patvirtintumėte savo veiksmus.
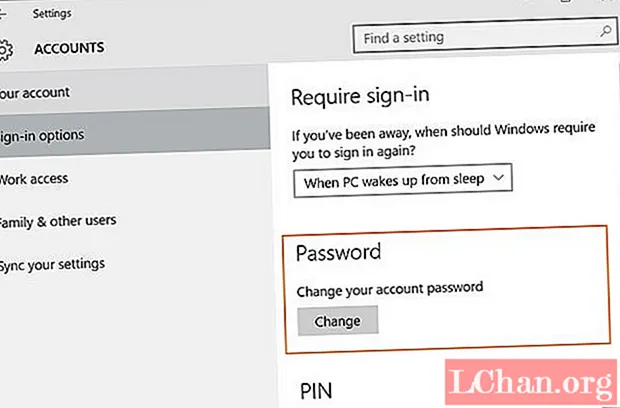
3 žingsnis: Šiame ekrane galėsite pakeisti „Microsoft“ paskyros slaptažodį. Tiesiog įveskite seną slaptažodį ir tada įveskite naują norimą slaptažodį. Patvirtinkite ir viskas surūšiuota.
2. Pakeiskite „Microsoft“ paskyros slaptažodį internete
Tik tuo atveju, jei aukščiau paminėtas metodas negalėjo patenkinti jūsų poreikių, šis jums tikrai padės. Čia pateikiama pamoka, kaip pakeisti „Microsoft“ paskyros slaptažodį internete, tačiau prieš judėdami toliau įsitikinkite, kad turite aktyvų interneto ryšį.
1 žingsnis: Apsilankykite https://login.live.com/ ir įveskite savo „Microsoft“ paskyros el. Pašto adresą, tada spustelėkite „Enter“.
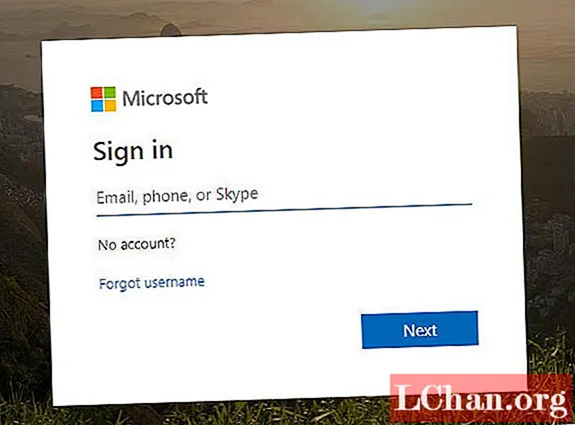
Tada paspauskite žemiau esančią nuorodą „Pamiršau slaptažodį“ ir pasirodžiusiame ekrane paspauskite „Kitas“, nes pamatysite, kad „Microsoft“ paskyros vartotojo vardas jau užpildytas.

Dabar turite pasirinkti atkūrimo parinktis. Pasirinkite atkūrimo el. Pašto adresą ir dar kartą įveskite jį į atitinkamą lauką, kad gautumėte saugos kodą. Vėliau paspauskite „Siųsti kodą“.

Tada turite gauti saugos kodą prisijungdami prie atitinkamo atkūrimo el. Pašto adreso ir įklijuokite jį per „Microsoft“ paskyros slaptažodžio nustatymo sąsają. Baigę palieskite „Kitas“.

Galiausiai būsite nukreipti į naują ekraną, kuriame turėsite įvesti naują „Microsoft“ paskyros slaptažodį. Patvirtinkite savo veiksmus ir viskas.
3 dalis: DUK apie „Microsoft“ paskyros slaptažodį
1 klausimas: koks mano „Microsoft“ paskyros slaptažodis?
„Microsoft“ paskyros slaptažodis yra skaičių ir simbolių eilutė, kurią įvedėte kurdami „Microsoft“ paskyrą, ir ją galite naudoti prisijungdami prie „Microsoft“, „Skype“, „Hotmail“ ir „Outlook“.
2 klausimas: kokį el. Pašto adresą ir slaptažodį galiu naudoti kaip numatytąjį, kai pamiršote slaptažodį?
Nėra numatytojo el. Pašto adreso ar slaptažodžio, kurį galėsite atkurti, kai pamiršote „Microsoft“ paskyros slaptažodį. Jei norite susigrąžinti savo paskyrą, turėtumėte iš naujo nustatyti slaptažodį naudodami el. Pašto adresą arba telefono numerį, susietą su „Microsoft“ paskyra.
3 klausimas: Kaip sužinoti „Microsoft“ paskyros pavadinimą ir slaptažodį?
Šiame „Microsoft“ tinklalapyje galite rasti savo „Microsoft“ paskyros pavadinimą ir slaptažodį, tada naudodami savo el. Pašto adresą ar telefono numerį, kad gautumėte saugos kodą, jau galite eiti.
Paskutiniai žodžiai
Turėdami tokią įslaptintą informaciją, kaip pakeisti „Microsoft“ paskyros slaptažodį, dabar manome, kad jūs sėkmingai pakeitėte „Microsoft“ paskyros slaptažodį. Tikimės, kad jums patiks mūsų įrašas ir dėkojame, jei atsisakysite savo atsiliepimų toliau pateiktose pastabose.